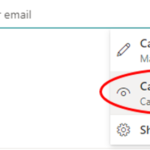This article includes Migration FAQs for: Email, Teams, SharePoint, OneDrive, Other 365 Apps.
Overview
The migration process involves 2 stages.
1. Copying items (emails, files & folders) from legacy account/environment to your @nhs.net account/environment. This process continues until switchover to ensure all edits, and changes are replicated in NHSmail/ new environment.
-
- Mail – Please note, this process takes a few weeks to complete, depending on the size of your mailbox and it might take a while until you see items coming through. During this stage, please continue to use your legacy email account as normal. Please do not manually move emails between both accounts as doing so may result in duplication of emails in your @nhs.net mailbox.
-
- O365 – Once Copy starts do not make any folder structural changes in the legacy environment, this may result in duplicates after switchover. You will be able to edit existing documents and create new documents throughout the Copy Stage .
2. Switchover when the migration has been completed from legacy environment to new environment is:
-
- Email Switchover – This is when your email and any shared mailboxes that you & your colleagues use will be switched over to NHSmail (nhs.net).
Your migration has completed meaning that emails and meeting invitations sent to your legacy email account will be forwarded to your @nhs.net account.
Please consult guidance on how to add an email account to Outlook for more information.
-
- O365 Switchover – This is when specific SharePoint sites, Teams (dependant on Trust) and your OneDrive have migrated to the shared nhs.net environment.
If you have just come back from holiday and are wondering what you should be doing to complete the Switchover (or if you are aware of a colleague who has not completed the Switchover steps), please complete the Switchover Checklist to switch your device over to nhs.net.
Email Migration FAQs
- The migration activities focus on the following types of account:
-
-
- User accounts – individual mailbox used by a single user.
- Shared mailbox accounts – a mailbox shared by multiple team members.
- Distribution lists – a list used to communicate in mass with colleagues.
- Resource Mailboxes – for booking shared resources such as a meeting room.
-
No, all specific user settings should be recreated in NHSmail.
Follow guidance: Self-migration – Mail
Calendar invites sent to your legacy mailbox will be copied to your NHSmail account. All meetings and appointments will appear in your @nhs.net calendar, and you will be able to click and join meetings previously arranged. Please recreate any recurring meetings.
You should continue using your legacy email account during the email migration activities. However, please note, once the switchover has been applied, your @nhs.net email account will become your main mailbox.
Automatic email forwarding (auto-forwarding) is a feature that automatically forwards all emails received in one inbox to another. After the switchover has been applied, an auto-forwarding rule will be enforced so that any emails sent to your legacy mailbox are automatically delivered to your @nhs.net mailbox. If you respond to an email forwarded from your old account, your new email address will appear as the sender.
Calendar permissions are not migrated. To restore calendar permissions, please follow the below steps:
- Contact your colleagues and ask them to share their @nhs.net calendar with you by following the user guide Share your calendar. Please note, you can also follow this user guide to update how colleagues view your own calendar.
- Once the calendar has been shared, follow the steps to Open another person’s calendar.
Follow Guidance on using multiple Office 365 accounts to set up browser profiles and access both NHSmail and an external Office 365 account using 2 browser profiles.
Teams Migration FAQs
Settings
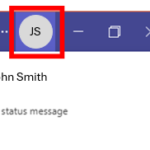
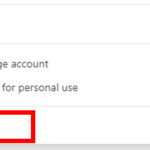
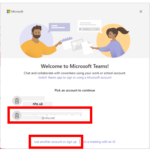
If your nhs.net is not listed, select Use another account or sign up.
You should then be signed in to Microsoft Teams with
your nhs.net account.
You have now completed your desktop app setup.
No, all customised Teams settings should be recreated on your NHSmail account.
Follow guidance:
How to change or update your settings.
No, please follow guidance on how to re-pin tabs on Teams.
Chat
No, previous private 1:1 and group conversations are not migrated to NHSmail. Only all channel chats within migrated Teams are migrated. Before migration, make sure to save any important private chats to your OneDrive. This way, you can keep them safe and accessible even after migration.
Follow guidance:
Take a copy of key private chats (private chats are not migrated)
No, please follow guidance on how to pin a chat message in teams.
Team Meetings
Yes, all meetings and appointments will appear in your @nhs.net calendar, and you will be able to click and join meetings previously arranged. Please recreate any recurring meetings. Make sure to update staff email addresses to their nhs.net ones.
Since Switchover, we are aware some users may be unable to record Teams Meetings.
We understand that meeting recordings are crucial to performing your daily tasks. The issue appears to be limited to meetings scheduled pre-switchover.
If you have a recurring meeting series or a meeting which has been scheduled for some time, and you require the ability to record during the call, we recommend cancelling and rescheduling the meeting using your new nhs.net account. This will enable you the option to record your meeting should you wish to do so.
Team Channels
For each Team you are an owner of, we recommend reviewing the membership list of nhs.net users to confirm it is as it should be.
If your Team has a Private Channel(s), you can also review the membership at the channel-level.
Follow the Microsoft guidance on Managing Team settings.
If Team members co-author documents or have previously shared a file/folder with external people not in the same Team, they will need to review access and re-share as necessary should this still be required.
Follow the Teams external sharing and co-authoring article on the support site.
Shared channels need to be recreated & permissions reshared.
Follow guidance:
If you are part of a large number of Teams, some channels may not be shown on the Teams interface. You can expand each team via the arrow next to the team to be able to view the channels within them.
Follow guidance on how to pin a Team or channel to the top of your list.
SharePoint Migration FAQs
Yes, all files and folders in your migrated SharePoint sites will be migrated.
Please look out for an email on your switchover day which will contain links to all the SharePoint sites you currently have access to.
Site level permissions are automatically copied to NHSmail, individual permissions files/folders/document libraries are not migrated.
No, site logos & customisations cannot be migrated and if required, should be re-implemented.
Follow guidance:
No, document library settings should be re-implemented in NHSmail.
To view your library settings:
- Select the settings cog (top right of the SharePoint site)
- Select ‘Library settings’.
SharePoint Best Practice Guidance: Document Library
No, recycle bins will not be migrated.
Please save any required files/folders in the recycle bin back to OneDrive or SharePoint ahead of the copy.
Follow guidance:
Restore important deleted files or folders in OneDrive
Restore important deleted items from the site collection recycle bin
OneDrive Migration FAQs
Yes, all files and folders will be migrated.
No, please take this opportunity to request creation of Teams/channels for file sharing and collaboration within NHSmail.
Other 365 Apps Migration FAQs
Forms will not be automatically migrated to NHSmail. Please follow guidance on moving MS Forms to NHSmail.
No, follow guidance on how to recreate Teams Planner boards.
No, since Wiki can only be accessed via MS Team Tabs and will not be migrated, we recommend that you copy and save your Wiki content on OneNote ahead of the copy.
Follow guidance:
Export a wiki to a OneNote notebook in Microsoft Teams
Yes, your OneNote will be migrated to NHSmail. It is recommended that you use this for all your note taking, including Wiki.
- To access all your OneNote notebooks in one place, users can visit onenote.com (sign in with nhs.net account).
- Here you can access a flat list of all migrated notebooks, including notebooks you own and ones shared with you by colleagues.
- Select a notebook to open it in your browser. You will also have the option to open the notebook using your OneNote desktop app.
No, you will need to manually update your Power BI workspaces.
Follow manual migration guidance:
No, you will need to manually migrate your shifts to the new tenant.
Follow manual migration guidance:
For general M365 FAQs visit
Local Administrator Teams FAQs
| Last Reviewed Date | 24/07/2024 |