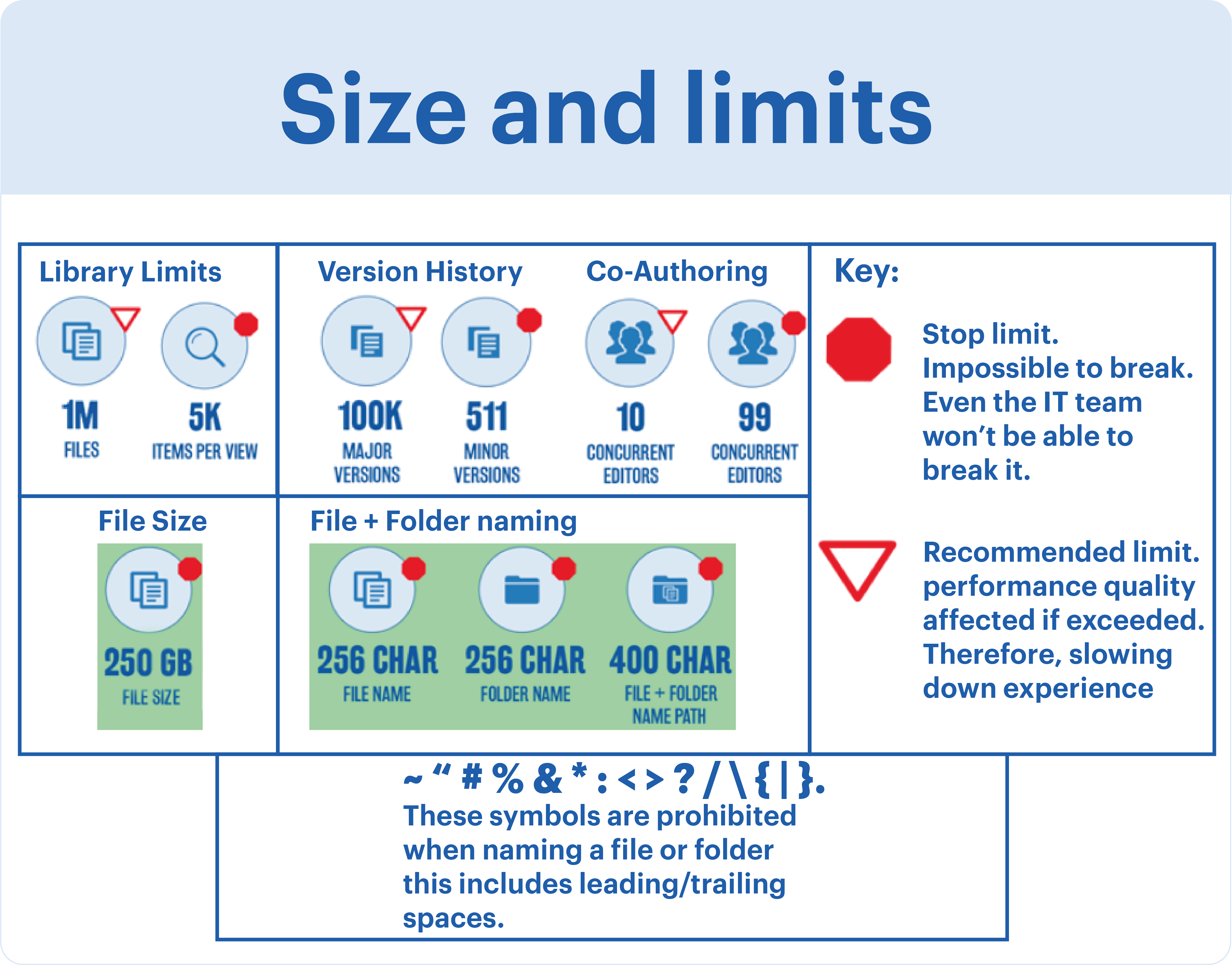Document Library
1. Name Files consistently (File Naming Convention)
It is common for staff to upload a document without changing its name. This can cause some confusion and a lot of clicking for staff who are trying to find specific items and have to open every document to see if it’s the right one. Consistent file naming can avoid this confusion and save you accidental loss of data.
Naming conventions are an agreed standard of rules and guidelines used to title paper and electronic documents, records and folders in order to ensure a consistent approach to the names, words and numbers used.
SharePoint and Version Control Tips
- Keep file names unique, short and meaningful
- Avoid repetitive and redundant words in file names and paths
- For numbers 0-9, use two-digit numbers so that files and folders are arranged numerically e.g. 01, 02, 03, etc
- If dates are to be added, they should follow the international standard YYYYMMDD
- Avoid using ‘Draft’ and ‘Final’ at the start of file names so that they are not grouped together alphabetically
- Ensure version control has been switched on
- Records should always be appropriately filed in a SharePoint library
- A subject-based folder structure can assist with both managing access to records and managing the retention and disposal of records
Do not try to rename all previous documents and records; instead have a start date from when you and your team will adopt naming conventions and version control, applying this guidance.
2. Using Version Control
Version control is a strong feature of SharePoint and administrators should use this as best practice because it allows for tracking the activity of any item (document, event, task, etc.) and follows the audit trail.
Versioning is enabled by default in a document library.
Key benefits of versioning include:
a) The ability to audit item history
Version history allows you to retrace the history of an item or a document, from the date and time it was first created until the present day. With version history, you can view all changes to the documents that take place (physical changes to the document or metadata). If it is an item, such as a task or calendar event, you can view metadata changes that are made, who made them, and when.
b) Tracking content changes
When you enable versioning on a document library, you can identify any previous versions of the document and open it by clicking on a previous version link.
c) Restoring previous versions
If you identify a previous version of a document that you would like to restore, you can click on a drop-down next to the version you would like to restore and select “Restore”. This will in turn take this selected version and create a new one for you, making it the latest version.
3. Folder view vs Flat view
In your document libraries, you can create folders. With folders, you have everything organised as if it was on a shared drive, but sometimes you can’t locate a file until you click through several folders. If you have folders within folders, this becomes a time-consuming process.
Flat library views are one way to view all documents in a library. It is recommended to use a naming convention above or tagging as that will simplify the process of locating files.
With these different views, members will have two options, one with folders and one without. You can quickly switch between the two to see the whole folder in a flat view.
Steps on how to do so:
- In your library, under the right-hand side dropdown called “All Documents”, you will see an option to “Save view as”
- Assign a new name such as “All Documents – No Folders”. Now navigate to “Edit current view”
- On the next page, scroll down to the section called “Folders”
- Pick an option to “Show all items without folders” and select “OK” at the bottom
Best practice – Using tags for files and displaying various library views has additional benefits over managing a structure based exclusively on folders and subfolders. However, if you identify that you need to use folders in a document library because you must set permissions, do not let that discourage you from using customised tags.
4. File Management: The new ways of working
Shared network drives are the traditional ways of working. However, it is best practice to use SharePoint libraries instead of shared drives. Below is a comparison between shared drives and SharePoint. The diagram explains the difference between the traditional ways of working and the new ways of working with SharePoint. It details how a SharePoint Site includes the whole collection of libraries, folders and files.
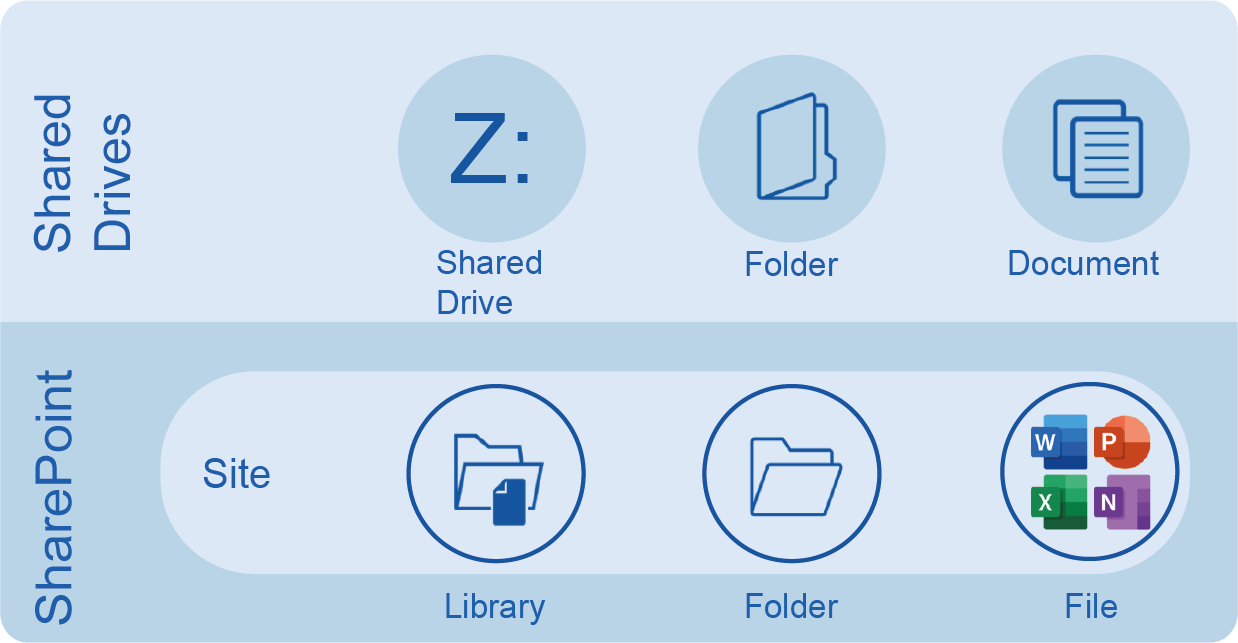
Advantages of SharePoint over a shared drive:
- Co-Authoring – Storing files in SharePoint Online helps the members of a team, ward or department to co-author (i.e., enabling staff to work on the same file live)
- Version History – Files stored in SharePoint Online have version history allowing staff to restore previous versions of a file
- Restoring Libraries – SharePoint Online has the “Restore Library” feature where staff can restore the complete library
- Access on the go – Staff can access the SharePoint Online in the browser from anywhere with the help of Internet (However, please be aware that this is dependent on your organisation’s IG policy)
- Sync document libraries to your computer/device – Staff can sync the SharePoint Online Document Libraries to their work device with the help of the OneDrive sync client. This lets staff work directly in File Explorer and access files even when offline. And when staff go back online, any changes made to those files will sync automatically.
5. Putting Libraries to good use – size and limits
It is best practice to plan out how you are going to set up and organise your libraries. The infographic below explains the size and limits of SharePoint. This will help any SharePoint user manage and make full use of SharePoint libraries.