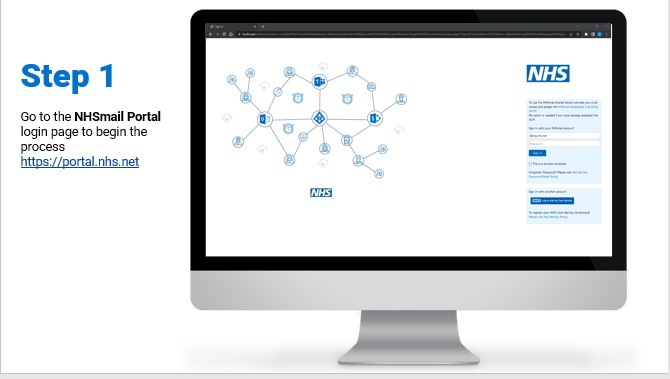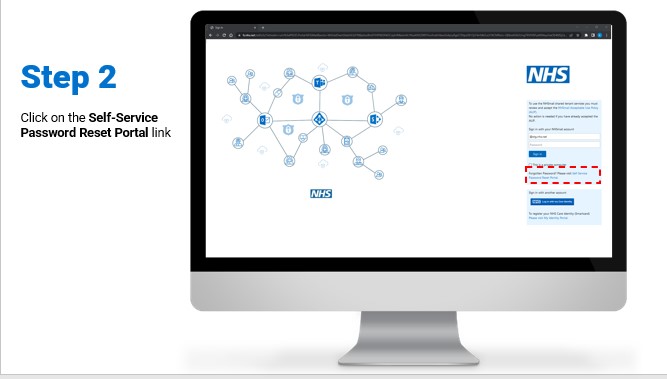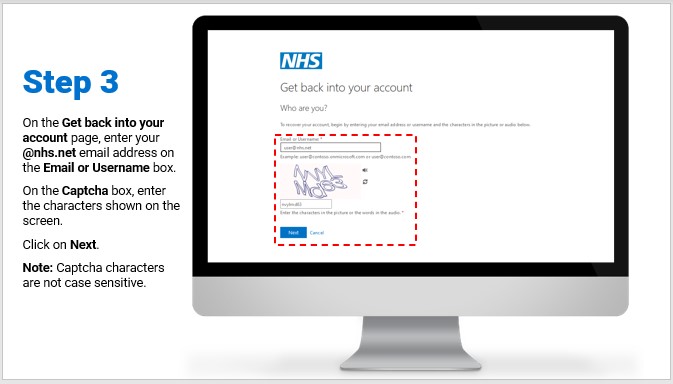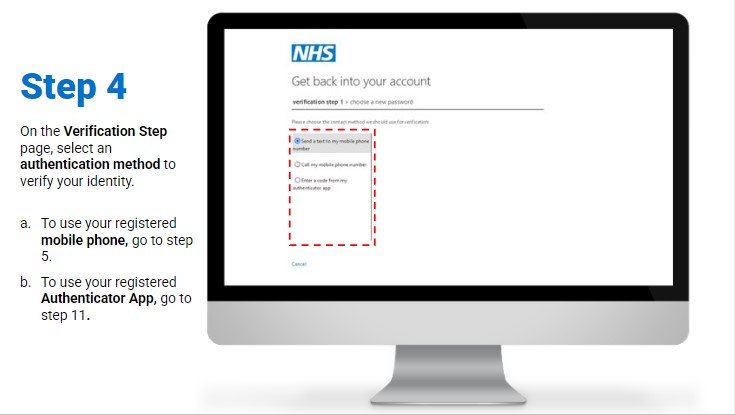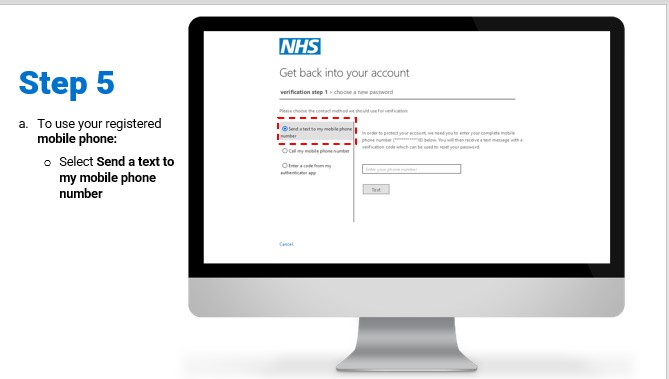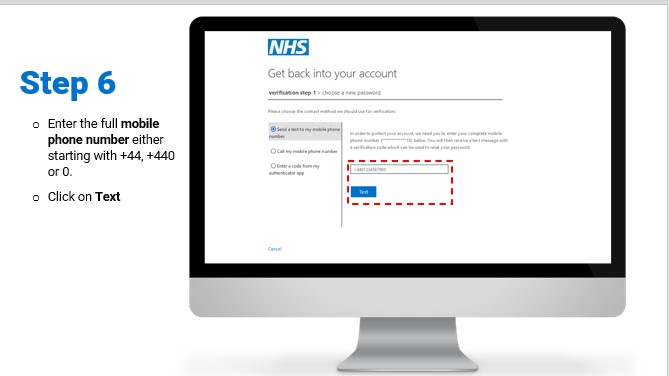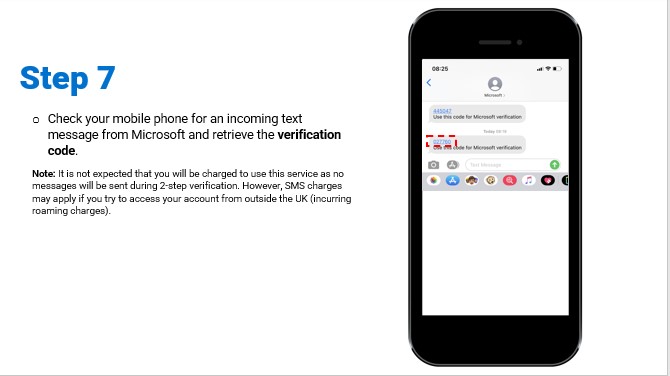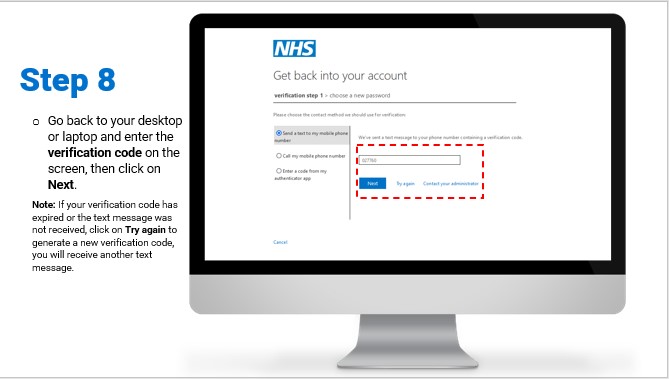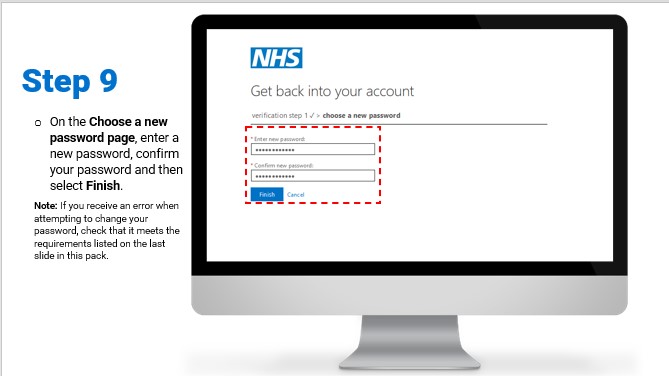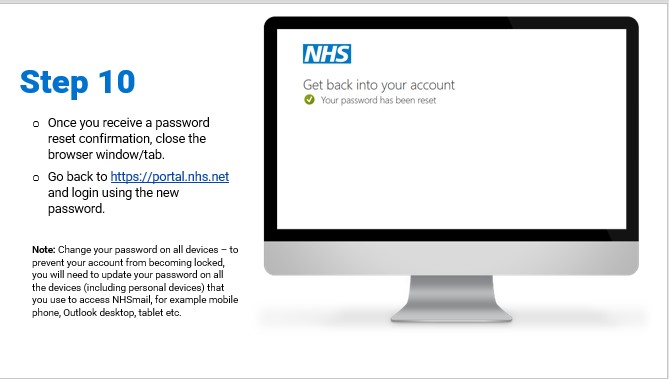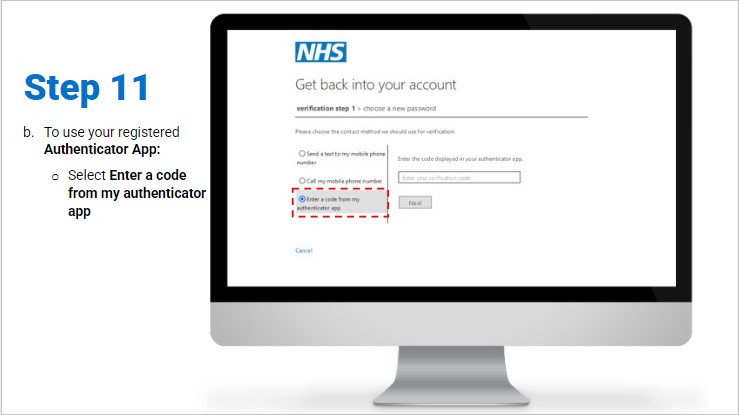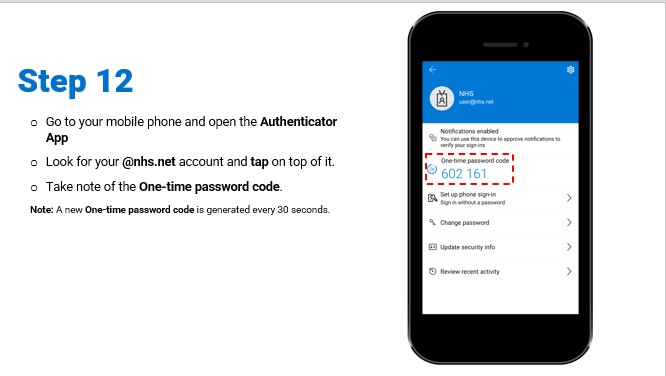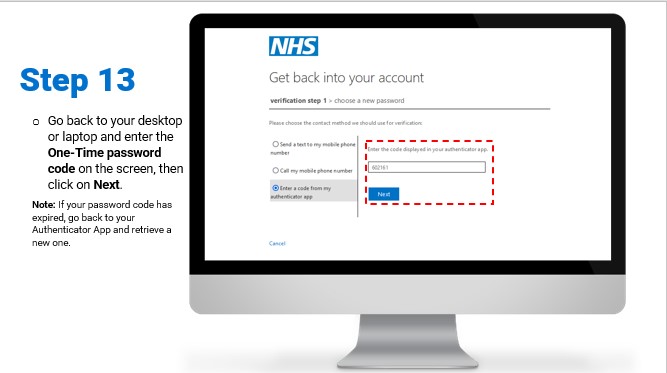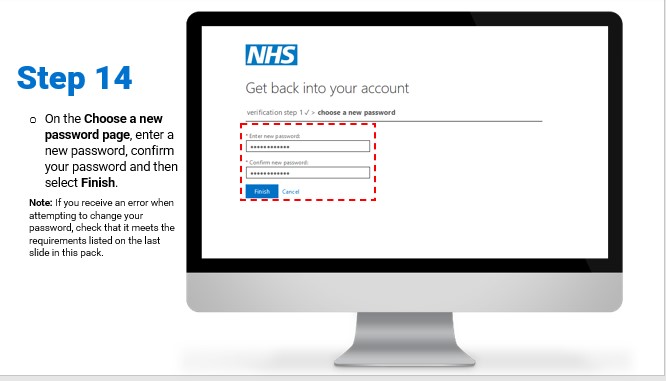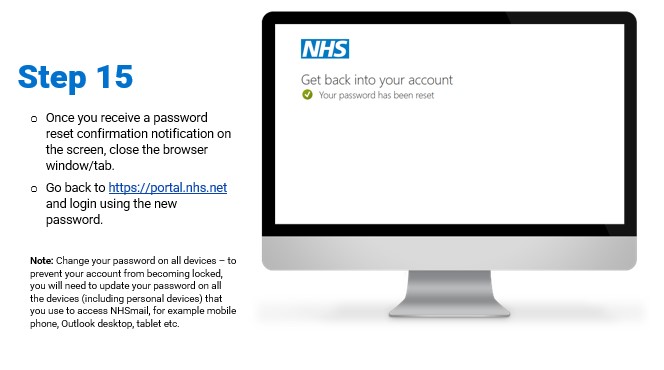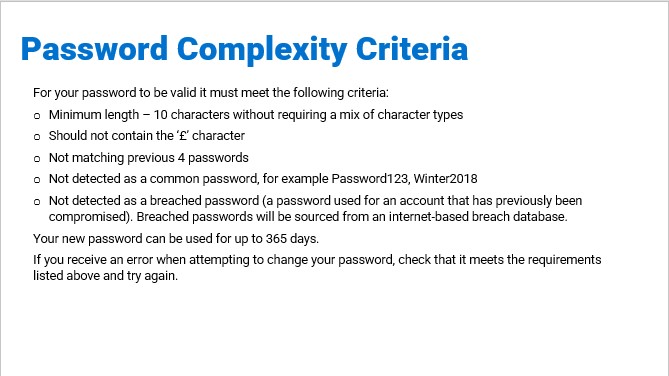If you have forgotten your password and have no access to your account, you can use the self-service password reset (SSPR) function.
To use self-service, users must have set up one authentication method on their account to verify their identity. If you do not have access to your account, need to reset your password and have not registered an authentication method, you will need to contact your local IT helpdesk or a Local Administrator over the phone instead. You can find the ‘Get in Touch’ details for your organisation following the steps Finding a Local Administrator in the NHS Support Site.
https://support.nhs.net/knowledge-base/finding-your-local-administrator/
Or contact the NHSmail helpdesk: https://support.nhs.net/contact/
Users managed by the National Administration Service (NAS) should contact the NHSmail helpdesk directly.
To reset your password using the self-service, follow the below steps:
How to use the self-service password reset
1. Open a web browser and go to NHSmail Portal https://portal.nhs.net and click on Login at the top right corner of the screen.
2. Click on the Self-Service Password Reset Portal
3. On the Get back into your account page, enter your @nhs.net email address in the Email or Username
4. On the Captcha box, enter the characters shown on the screen (they are not case sensitive so can be in upper or lower case) and click on Next.
5. Select a verification method as per below:
- Using your mobile phone:
- Select Send a text to my mobile phone number on the left menu on the screen.
- Enter the full mobile phone number either starting with +44, +440 or 0.
- Check your mobile phone for an incoming text message from Microsoft and retrieve the verification code.
Note: It is not expected that you will be charged to use this service as no messages will be sent during 2-step verification. However, SMS charges may apply if you try to access your account from outside the UK (incurring roaming charges).
-
- Go back to your desktop or laptop and enter the verification code on the screen, then click on Next.
Note: If your verification code has expired or the text message was not received, click on Try again to generate a new verification code, you will receive another text message.
-
- On the Choose a new password page, enter a new password, confirm your password and then select Finish.
Note: If you receive an error when attempting to change your password, check that it meets the requirements listed in the Additional Information note below.
-
- Once you receive a password reset confirmation notification on the screen, close the browser window/tab.
- Go back to https://portal.nhs.net and login using the new password.
- Using your Authenticator App:
- Select Enter a code from my authenticator app on the left menu on the screen.
- Go to your mobile phone and open the Authenticator App.
- Look for your @nhs.net account and tap on top of it.
- Take note of the One-time password code.
Note: A new One-time password code is generated every 30 seconds.
-
- Go back to your desktop or laptop and enter the One-Time password code on the screen, then click on Next.
Note: If your password code has expired, go back to your Authenticator App and retrieve a new one.
-
- On the Choose a new password page, enter a new password, confirm your password and then select Finish.
Note: If you receive an error when attempting to change your password, check that it meets the requirements listed in the Additional Information note below.
-
- Once you receive a password reset confirmation notification on the screen, close the browser window/tab.
- Go back to https://portal.nhs.net and login using the new password.
Additional considerations
If you access NHSmail using a number of different methods (e.g. Outlook, mobile phone, tablet), you must update your new password on each application and device as soon as possible to prevent your account from becoming locked.
Frequently asked questions (FAQs)
Once the password is reset, you should be able to use it straight away. However, there are certain occasions when the synchronisation might take a couple of minutes.
NHSmail suggests users to restart their Microsoft office applications after each password reset. This will force the application to request the new password from the user.
Your NHSmail account is currently disabled and cannot be used. Please contact your local IT helpdesk or a Local Administrator in your organisation.
https://support.nhs.net/knowledge-base/finding-your-local-administrator/
Users managed by the National Administration Service (NAS) should contact the NHSmail helpdesk directly: https://support.nhs.net/contact/
You are not allowed to use SSPR for this NHSmail account. If you require urgently to get access back to your account, please contact your local IT helpdesk or a Local Administrator in your organisation.
https://support.nhs.net/knowledge-base/finding-your-local-administrator/
Users managed by the National Administration Service (NAS) should contact the NHSmail helpdesk directly: https://support.nhs.net/contact/
Unfortunately, you cannot use SSPR as you have not set up any authentication method for this account. Please contact your local IT helpdesk or a Local Administrator in your organisation to reset your password.
https://support.nhs.net/knowledge-base/finding-your-local-administrator/
Users managed by the National Administration Service (NAS) should contact the NHSmail helpdesk directly: https://support.nhs.net/contact/
Once you get access back to your account, NHSmail highly recommends to to be able to use SSPR in the future.
This error is shown on the screen when a user’s session to complete the password reset process has expired. Please close the browser window and try again, making sure the user completes the password reset process in less than 5 minutes.
You are receiving this error as the mobile number you are entering on the screen is not valid. You can use any of the below prefix to validate your mobile phone number:
- +44 and the mobile number.
- +440 and the mobile number.
- 0 and the mobile number.
If you have tried multiple times without success, please contact your local IT helpdesk or a Local Administrator in your organisation to reset your password.
https://support.nhs.net/knowledge-base/finding-your-local-administrator/
Users managed by the National Administration Service (NAS) should contact the NHSmail helpdesk directly: https://support.nhs.net/contact/
Once you get access back to your account, login into https://mysignins.microsoft.com/security-info to review/update your mobile phone set up as an authentication method for your NHSmail account.
If you are not receiving a SMS with your verification code, it could be your mobile network provided is down or experiencing issues. Click on Try again to receive a new SMS with another verification code.
If you have tried multiple times without success, please contact your local IT helpdesk or a Local Administrator in your organisation to reset your password.
https://support.nhs.net/knowledge-base/finding-your-local-administrator/
Users managed by the National Administration Service (NAS) should contact the NHSmail helpdesk directly: https://support.nhs.net/contact/
You are receiving this error because the verification code typed in on the screen does not match the one sent to your mobile phone. Please go back to your mobile phone and validate you are using the correct verification code, if the problem persists, click on Try again to receive a new SMS with another verification code.
If you have tried multiple times without success, please contact your local IT helpdesk or a Local Administrator in your organisation to reset your password.
https://support.nhs.net/knowledge-base/finding-your-local-administrator/
Users managed by the National Administration Service (NAS) should contact the NHSmail helpdesk directly: https://support.nhs.net/contact/
Once you get access back to your account, login into https://mysignins.microsoft.com/security-info to review/update your mobile phone set up as an authentication method for your NHSmail account.
You are receiving this error because the verification code typed in on the screen does not match the one-time password code on your authenticator app. Please go back to your mobile phone and validate you have selected the correct account (if you have more than one account registered in your authentication app), and also confirm you are using the correct one-time password code. Please note each code is valid for up to 30 seconds before a new one is generated by the authenticator app.
If you have tried multiple times without success, please contact your local IT helpdesk or a Local Administrator in your organisation to reset your password.
https://support.nhs.net/knowledge-base/finding-your-local-administrator/
Users managed by the National Administration Service (NAS) should contact the NHSmail helpdesk directly: https://support.nhs.net/contact/
You are required to enter your new password twice to validate you are resetting it correctly. If you receive this error, enter again your password in both boxes shown on the screen.
If you have tried multiple times without success, please contact your local IT helpdesk or a Local Administrator in your organisation to reset your password.
https://support.nhs.net/knowledge-base/finding-your-local-administrator/
Users managed by the National Administration Service (NAS) should contact the NHSmail helpdesk directly: https://support.nhs.net/contact/
For your new password to be valid it must meet the criteria set by NHS England. Please try again using a more complex password.
If you have tried multiple times without success, please contact your local IT helpdesk or a Local Administrator in your organisation to reset your password.
https://support.nhs.net/knowledge-base/finding-your-local-administrator/
Users managed by the National Administration Service (NAS) should contact the NHSmail helpdesk directly: https://support.nhs.net/contact/
You are using a new password that has been used before or is not complex enough. For your new password to be valid it must meet the criteria set by NHS England. Please try again using a different password.
If you have tried multiple times without success, please contact your local IT helpdesk or a Local Administrator in your organisation to reset your password.
https://support.nhs.net/knowledge-base/finding-your-local-administrator/
Users managed by the National Administration Service (NAS) should contact the NHSmail helpdesk directly: https://support.nhs.net/contact/
If you have received a password reset email that you have not actioned yourself, please
contact your local IT helpdesk or a Local Administrator in your organisation as soon as possible.
https://support.nhs.net/knowledge-base/finding-your-local-administrator/
Users managed by the National Administration Service (NAS) should contact the NHSmail helpdesk directly: https://support.nhs.net/contact/
| Last Reviewed Date | 24/04/2024 |