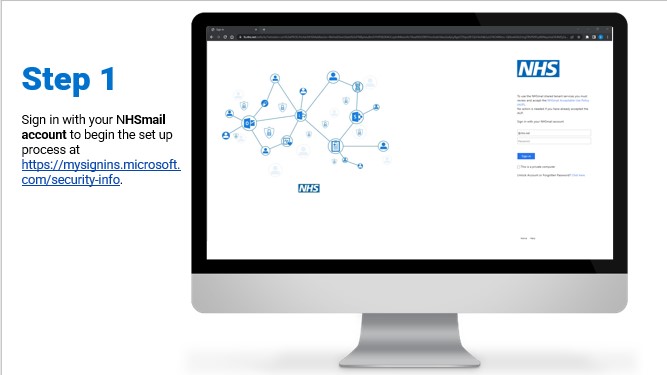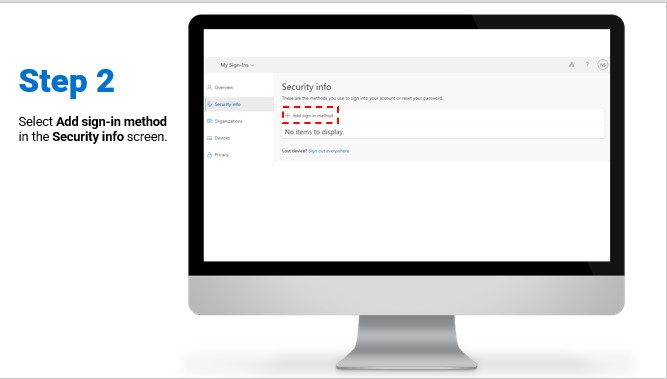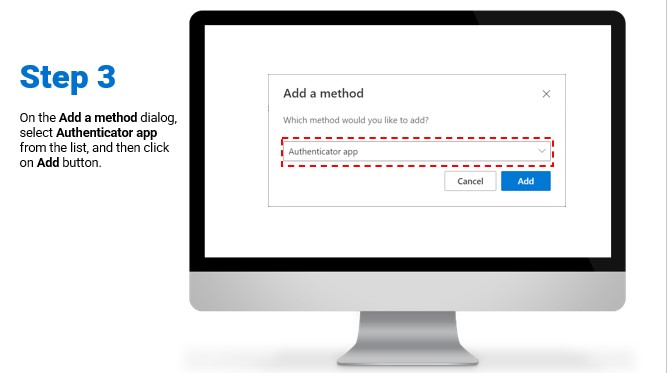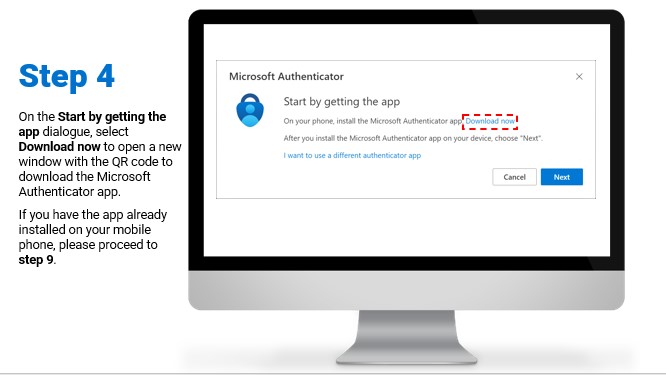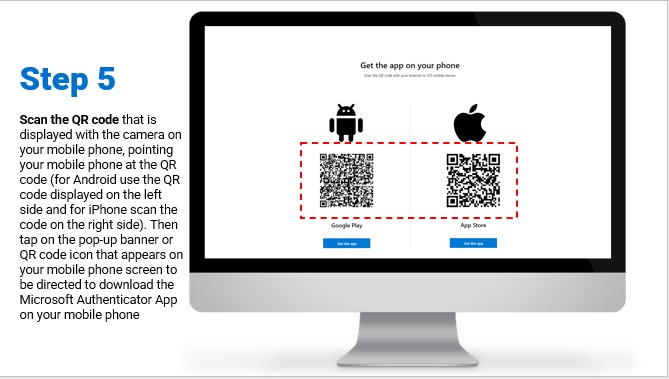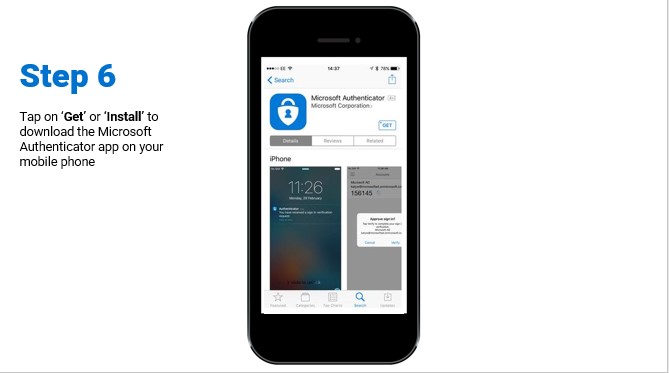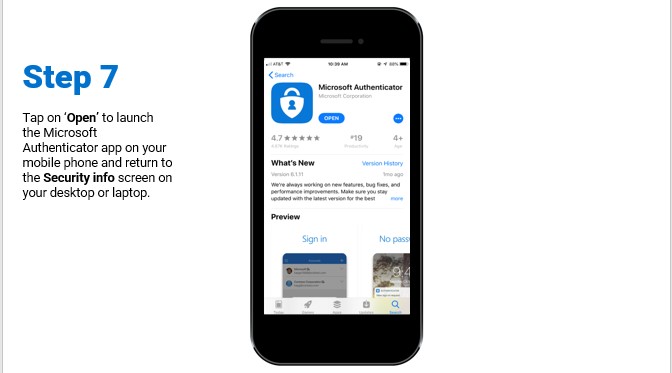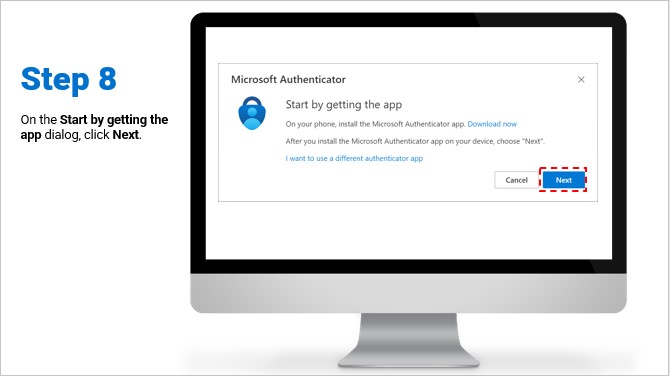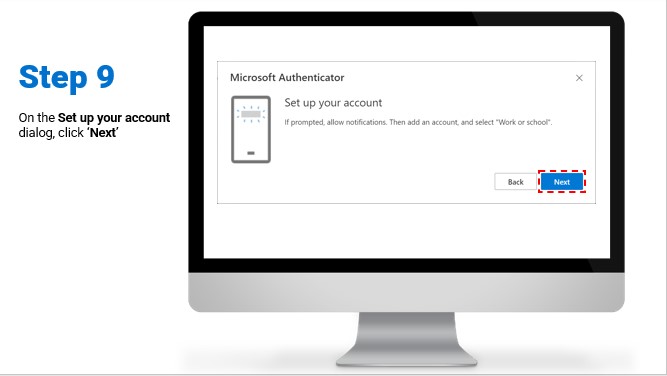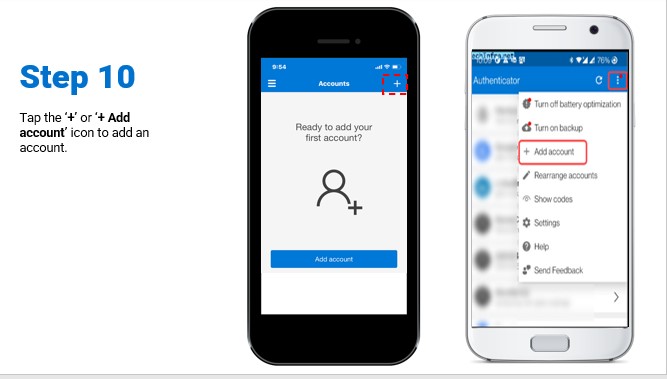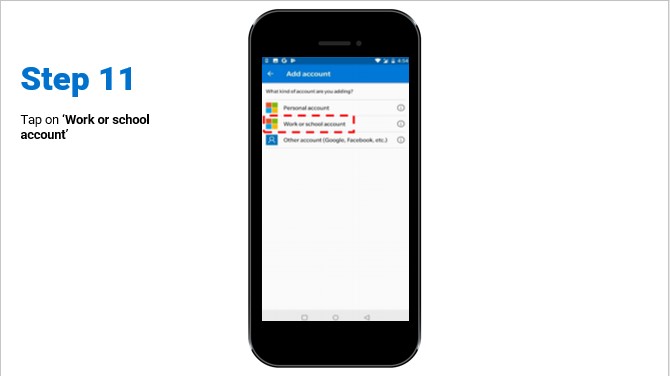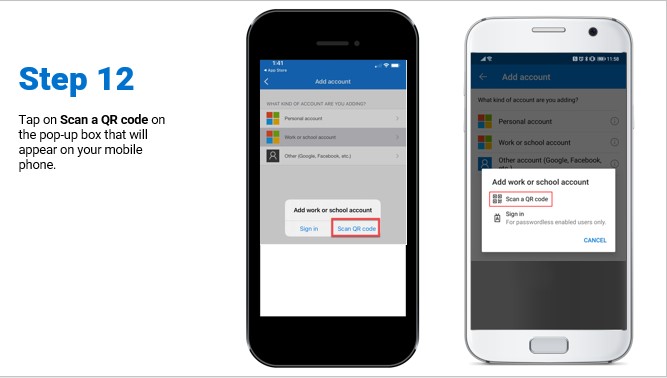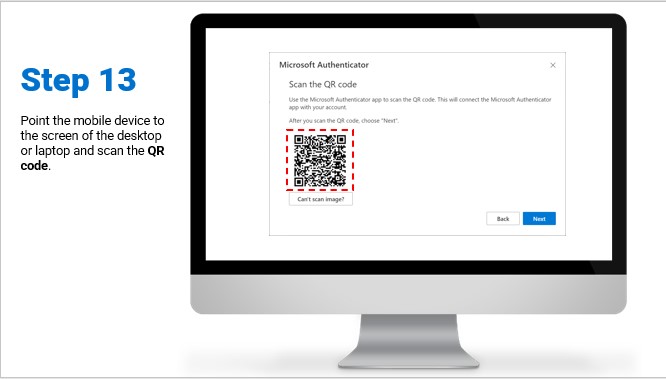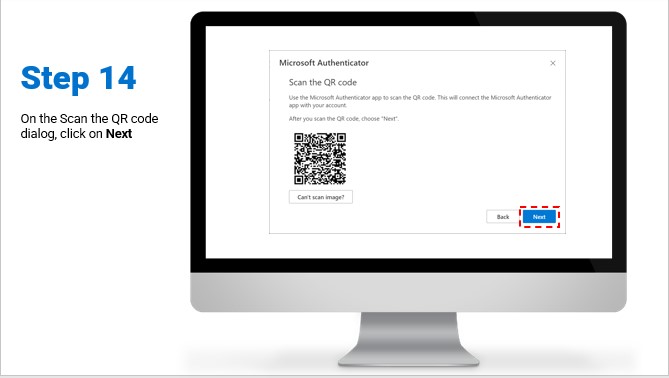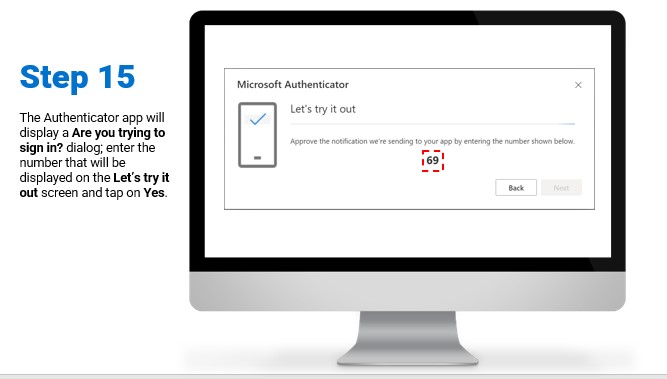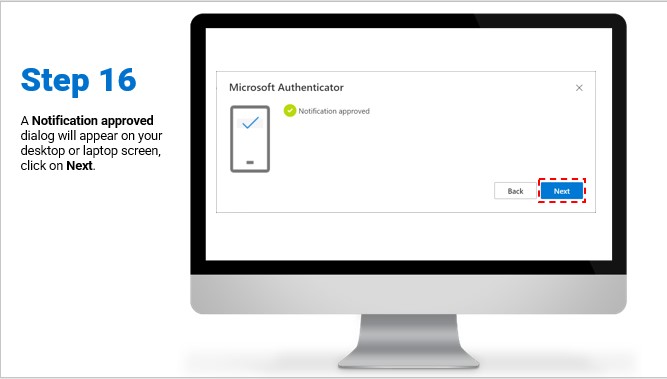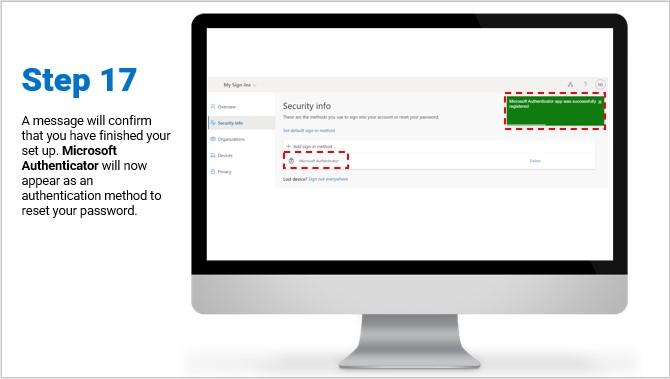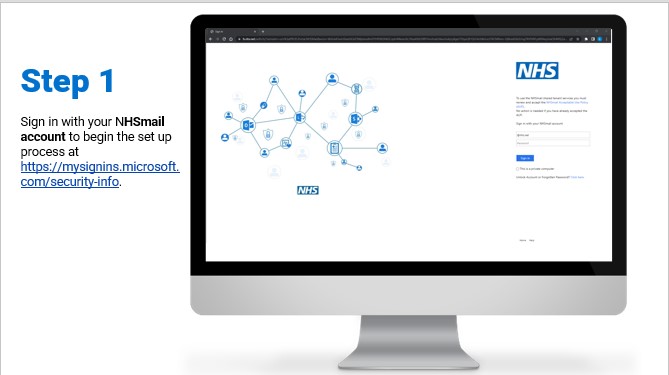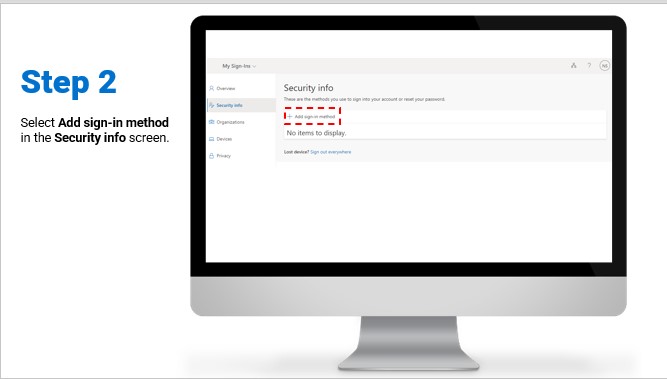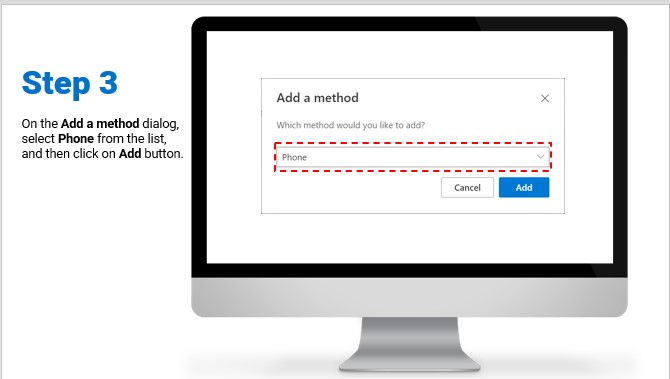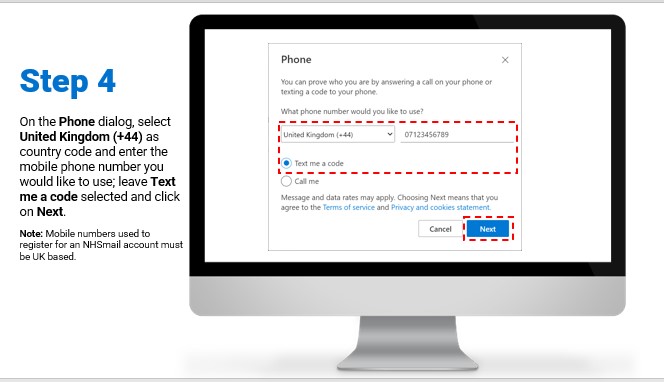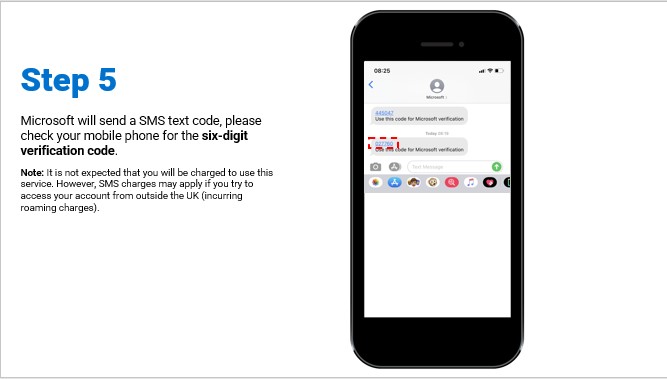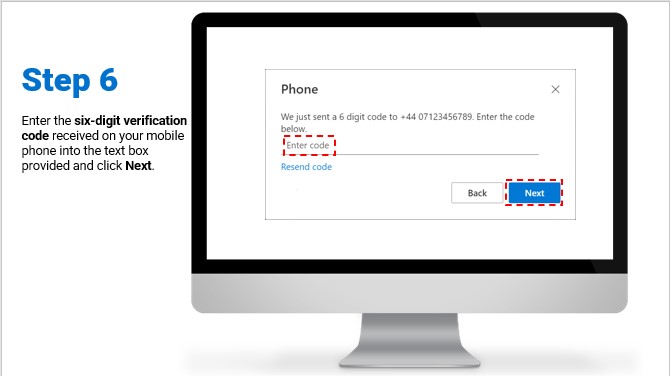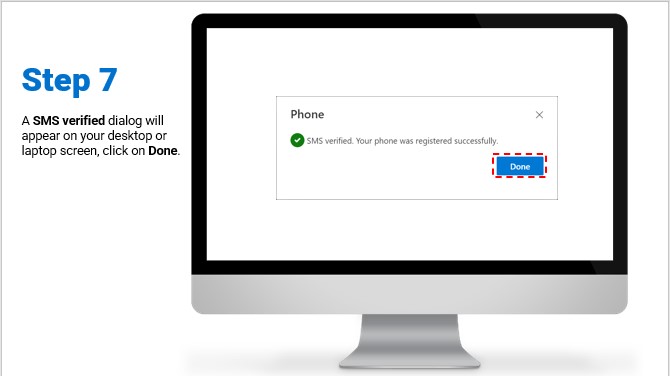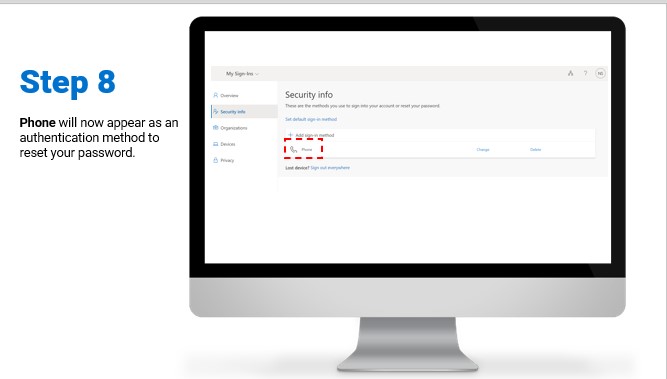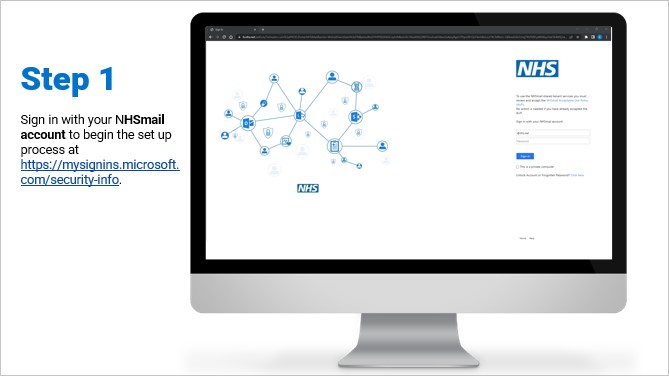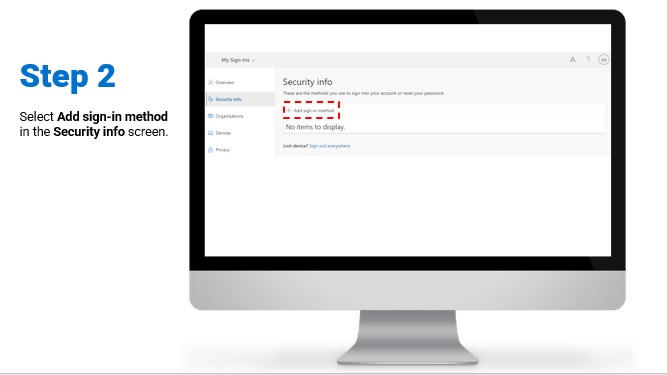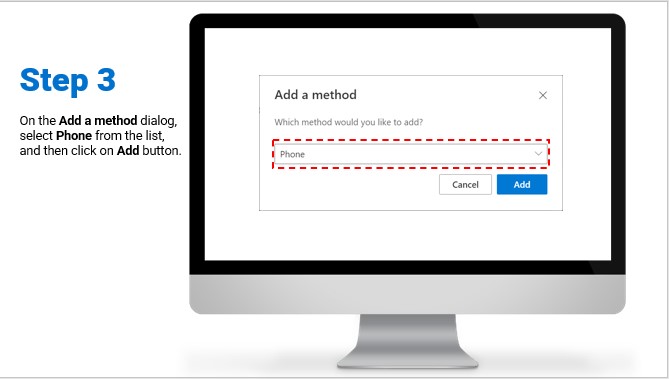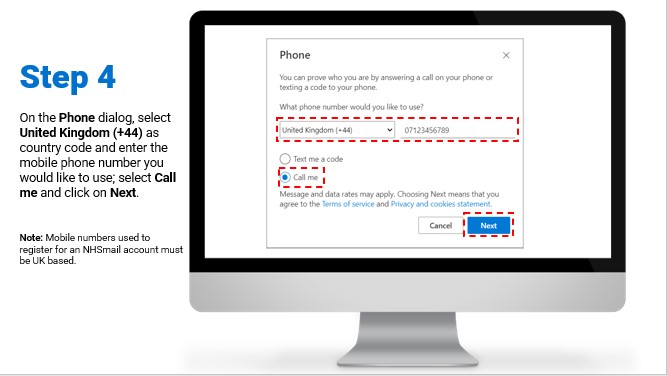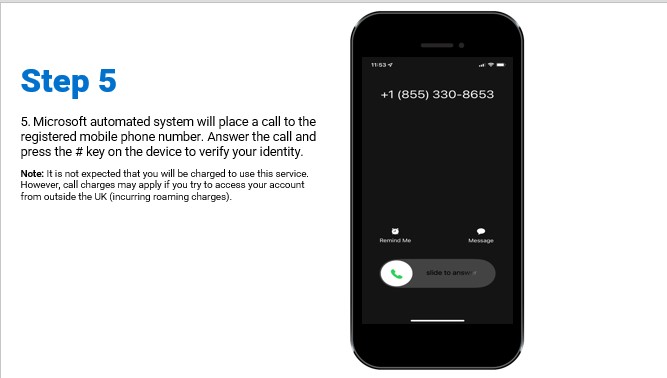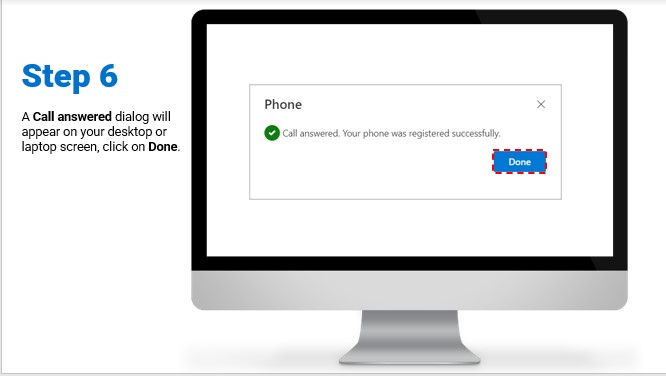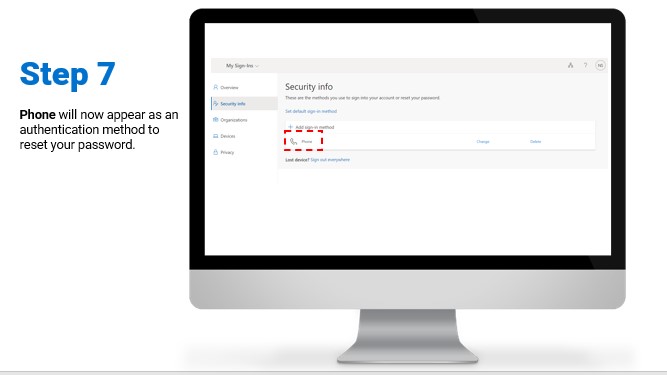NHSmail is introducing an enhanced self-service password reset (SSPR) function that will allow users to reset their passwords 24/7 without contacting their local IT or NHSmail helpdesks. To use SSPR, users will need to have at least one authentication method set up on their account to verify their identity.
This article provides step-by-step guidance to register the Microsoft Authenticator App or a mobile phone as an authentication method for SSPR.
Once you have an authentication method registered, follow the reset your password guidance in the NHSmail Portal.
Set up Microsoft Authenticator app as your authentication method
To set up the Microsoft Authenticator app follow the below steps:
1. Sign in with your NHSmail account to begin the setup process at https://mysignins.microsoft.com/security-info
2. Select Add sign-in method in the Security info page.
3. On the Add a method dialog, select Authenticator app from the list, and then click on Add button.
4. On the Start by getting the app dialogue, select Download now to open a new window with the QR code to download the Microsoft Authenticator app. If you have the app already installed on your mobile phone, please proceed to step 7.
5. Scan the QR code that is displayed with the camera on your mobile phone, pointing your mobile phone at the QR code (for Android use the QR code displayed on the left side and for iPhone scan the code on the right side). Then tap on the pop-up banner or QR code icon that appears on your mobile phone screen to be directed to download the Microsoft Authenticator App on your mobile phone.
6. Tap on Get or Install to download the Microsoft Authenticator app on your mobile phone.
7. Open the Microsoft Authenticator app on your mobile phone and return to the Security info page on your desktop or laptop.
8. On the Start by getting the app dialog, click Next.
9. On the Set up your account dialog, click Next.
10. On the Authenticator app, tap on the + or +Add account icon to add an account.
11. Then tap on Work or school account.
12. Tap on Scan a QR code on the pop-up box that will appear on your mobile phone.
13. Point the mobile device to the screen of the desktop or laptop and scan the QR code.
14. On the Scan the QR code dialog on your desktop or laptop, click on Next.
15. The Authenticator app will display a Are you trying to sign in? dialogue; enter the number that will be displayed on the Let’s try it out screen on your desktop or laptop, then tap on Yes.
16. A Notification approved dialogue will appear on your desktop or laptop screen, click on Next.
17. A message will confirm that you have finished your set up. Microsoft Authenticator will now appear as an authentication method to reset your password.
Set up a mobile phone (SMS) as your authentication method.
You can use a to receive a SMS text message with a verification code to verify your identity. Please note that the mobile phone number registered as part of this process will be securely stored and will not be visible to anyone in the NHSmail Portal or the NHS directory.
To set up a UK mobile phone follow the below steps:
1. Sign in with your NHSmail account to begin the setup process at https://mysignins.microsoft.com/security-info.
2. Select Add sign-in method in the Security info page.
3. On the Add a method dialog, select Phone from the list, and then click on Add button..
4. On the Phone dialogue, select United Kingdom (+44) as country code and enter the mobile phone number you would like to use; leave Text me a code selected and click on Next.
5. Microsoft will send a SMS text message, please check your mobile phone for the six-digit verification code.
6. On the Phone dialogue, enter the six-digit verification code received on your mobile phone and click Next.
7. A SMS verified dialogue will appear on your desktop or laptop screen, click on Done.
8. Phone will now appear as an authentication method to reset your password.
Set up a mobile phone (call) as your authentication method
You can use a UK mobile phone to receive a call in to verify your identity. Please note that the mobile phone number registered as part of this process will be securely stored and will not be visible to anyone in the NHSmail Portal or the NHS directory.
To set up a UK mobile phone follow the below steps:
1. Sign in with your NHSmail account to begin the setup process at https://mysignins.microsoft.com/security-info
2. Select Add sign-in method in the Security info page.
3. On the Add a method dialog, select Phone from the list, and then click on Add button.
4. On the Phone dialogue, select United Kingdom (+44) as country code and enter the mobile phone number you would like to use; select Call me and click on Next.
5. Microsoft automated system will place a call to the registered mobile phone number. Answer the call and press the # key on the device to verify your identity.
6. A Call answered dialogue will appear on your desktop or laptop screen, click on Done.
7. Phone will now appear as an authentication method to reset your password.
| Last Reviewed Date | 27/07/2023 |