Teams online meetings are an easy way to bring together a group of people in the same place at the same time.
There are two ways in which you can schedule meetings with your colleagues via Teams. Follow the simple steps below for each scenario:
- Schedule a Teams Meeting from your Microsoft Outlook calendar
- Use ‘Meet now’ directly within a Teams channel
Schedule a Teams Meeting in Outlook
Microsoft Teams includes the Outlook add-in, which lets you schedule Teams meetings directly from your Microsoft Outlook desktop client. It also lets people view, accept, or join meetings from both the Teams and Outlook apps.
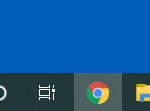
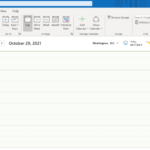
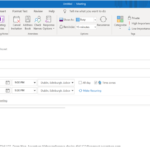
Attendees can now join the meeting via the link in the invite, at the time of the meeting.
How to ‘Meet Now’
If you only access NHSmail through your browser and do not use the Microsoft Outlook client, we recommend scheduling a meeting invitation in the usual way (with the location ‘Teams’) and invite your attendees as normal.
At the time of the meeting, then follow these steps to initiate a ‘Meet Now’, adding the attendees into the call…
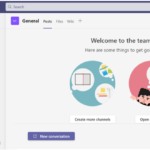
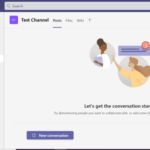
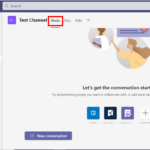
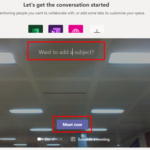
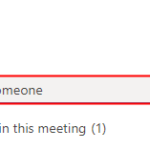
You can also invite people by copying the meeting link and sending it to anyone you want to meet with. Just choose Copy join info and paste the link in a message
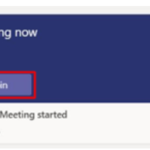
| Last Reviewed Date | 24/08/2020 |

