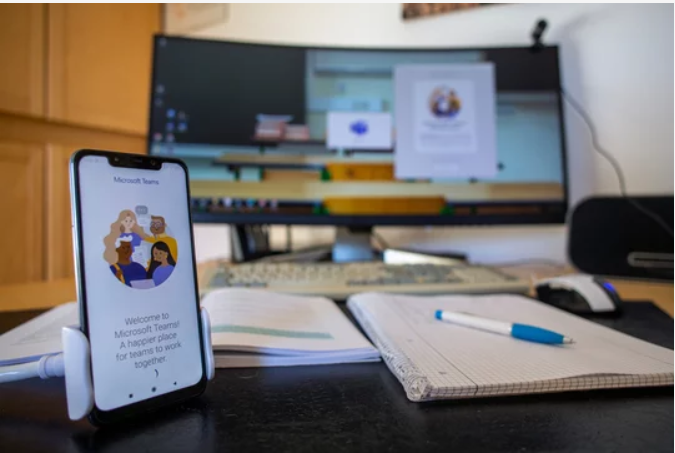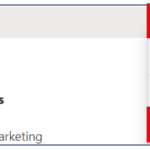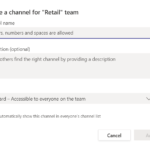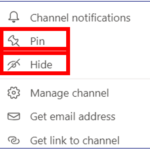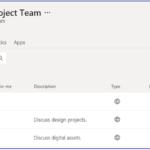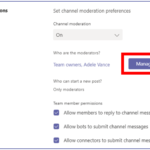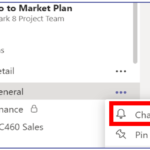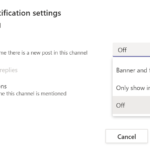Please note: Due to current limitations with MS Teams, bulk tagging is not currently available. A channel or a Team can be tagged to for all users, but if you wish to tag a sub set of users, you will need to manage individually.
Creating channels
Top tips
- Everyone in the team has access to every standard channel, if you need to keep something confidential you might need a private channel which allows you to restrict access
- Channel privacy is set. You can’t make a standard channel private or vice versa
- Try not to change a channel name as this doesn’t always reflect properly in the SharePoint site that sits behind the team
Teams are made up of channels, which are the conversations you have with others in the team. Each channel is dedicated to a specific topic, department or project.
By default, all members of a team can create channels, but this can be restricted to just team owners.
A standard channel is open for all members and anything posted is searchable all team members. If you need a smaller audience for a specific project, you can create a private channel within the team.
Adding a standard channel
- Go to the team within which you want to create a new channel.
- Click on the ellipsis for more options and select add channel.
- Give the channel a name and description so people understand the context for this new channel.
- Choose whether you want it to show up automatically in the teams channel list and then click add.
The channel should be visible in the team for everyone to access.
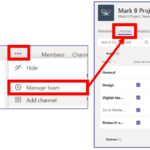
Private channels
Private channels are a place for sensitive files or discussions that shouldn’t be visible to all members of a team.
If the option to create a private channel is not available, the team owner may have restricted its creation. Private channels can only be accessed by the creator of the channel and those people who have been invited to join it.
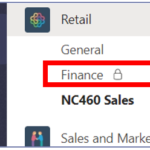
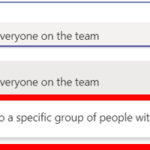
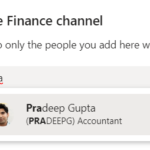
Each team can have a maximum of 30 private channels and each private channel can have a maximum of 250 members. The 30 private channel limit is in addition to the 200 standard channel limit per team.
Channel view
Top tips
- Pin channels you’re working in the most so they’re easy to find. You can always unpin when you no longer need quick access to them
- Hiding a channel mutes all the notifications except @mentions that include you.
You can manage what channels you can see and the notifications you get from any channel.
Manage individual channels
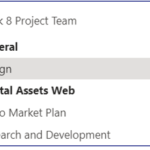
Within this list of options you can:
- Pin the channel; This will pin it to the top of teams navigation list, above your list of teams.
- Hide a channel if it is not a topic or project that you are specifically associated with.
- Hidden channels are grouped together at the bottom of the list of channels for that team.
- You can access or show it again by selecting hidden channels at the bottom of the list, then clicking on the channel you want to show.
Managing all channels in a team
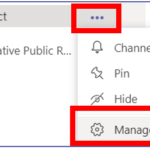
Channel tools
Channel addresses
Each channel has a unique email address and link address.
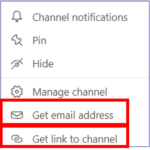
If you want to send someone a link to the channel, send them the link address. Only members of the channel will be allowed access though.
Channel moderation
Standard channels are unmoderated, meaning anyone can post, react, and reply to posts.
Team owners can set moderation roles for a channel to control this. Owners can also add team members as moderators.
Establishing moderators can be helpful if you want to create, for example, an announcements channel, or a channel devoted to a specific topic.
Moderators can:
- Post to a channel and react and reply to posts in a channel.
- Add and remove team members as moderators.
- Control whether team members can reply to existing channel messages and whether bots and connectors can submit channel messages.
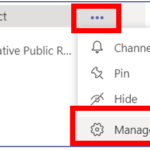
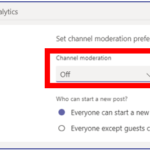
To add moderators:
- Click on Manage to add team members as moderators.
- Type in the details for people you want to add as moderators and select done when complete.
Channel notifications
You can alter notifications at a channel level as well as team level.
- From within more options select channel notifications
- Choose which activities you get notifications for and where they show up
Note: by default, channel mentions are turned off and all new posts will only show in the activity space.
| Last Reviewed Date | 1/7/2020 |