This article provides guidance on signing in to more than one Office 365 account.
Setting up your browser to access NHSmail and another Office 365 account
Follow these steps to set up browser profiles and access both NHSmail and an external Office 365 account using 2 browser profiles.
Steps for setting up an additional profile using Microsoft Edge:
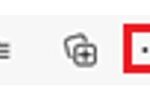
2. Under ‘Profiles’, select ‘Add Profile’ and then ‘Add ’.


5. Sign in with your @net credentials (you may have to approve multi-factor authentication request).
6. Select ‘Sign in to this app only’. You will now have another window of Edge with your nhs.net credentials signed in. You will be able to use this to access your migrated data on browser.

8. Verify you can access the NHSmail tenant via https://portal.office.com.
9. You have now set up a secondary browser profile using your @nhs.net account.
Steps for setting up an additional profile in Google Chrome:
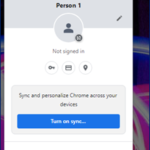
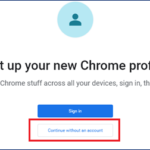
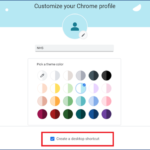
4. A new Chrome browser under the new profile will pop up. Then navigate to ‘https://portal.office.com’ and sign in with your @nhs.net credentials (you may be need to approve multi-factor authentication request).
5. You can access the NHSmail browser profile from your desktop going forwards.
| Last Reviewed Date | 23/10/2023 |
