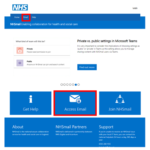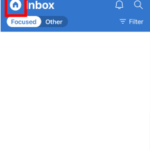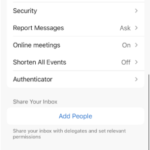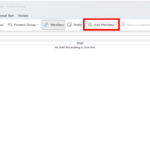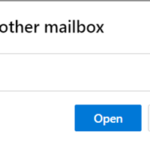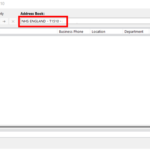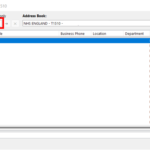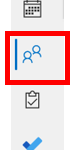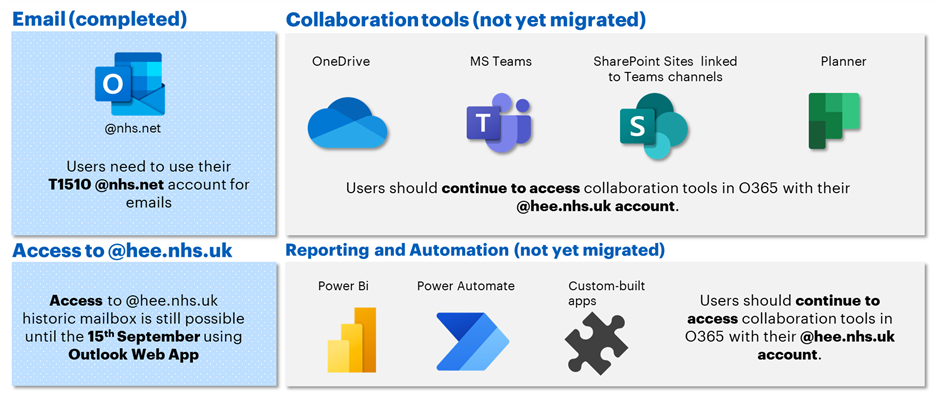This guide will help you understand how your ways of working will change after the email migration from @hee.nhs.uk to @nhs.net is completed.
How do I access my emails on Outlook?
Please consult the Switchover Commencement Guidance for more information on how to access your T1510 @nhs.net email on the Microsoft Outlook desktop app on your computer. If you haven’t already, please consult the Email Migration – Post Switchover Checklist to complete your T1510 @nhs.net account set up.
Please note, if you own a device issued by former Health Education England and can still access your @hee.nhs.uk account on your Outlook desktop app, please consult the instructions to Manually Repoint your Outlook desktop App immediately.
You can also access your T1510 @nhs.net email using the Outlook Web App (OWA) via the NHSmail Portal. Please see the steps below:
-
-
-
-
- Navigate to the NHSmail Portal and login to your T1510 @nhs.net account at the top right corner of the page (you may need to use incognito browsing or another browser to avoid login conflicts with your @hee.nhs.uk account).
-
-
- You can either click on the tab Email at the top of the page or Access Email at the bottom. This will redirect you to the OWA where you will be able to access your T1510 @nhs.net email.
- To learn more about the OWA please consult the Navigating around Outlook Web App (OWA).
-
-
-
-
How can I access my nhs.net email on mobile?
First, you must remove your @hee.nhs.uk email account from your mobile. Please follow the steps below to complete this activity:
In your iOS/Android mobile device:
1. Open your Outlook Mobile App.
2. Navigate to the Home button on the top left corner.
Please note, this may appear as the Office 365 logo in some cases.

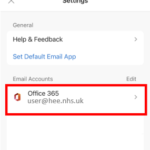
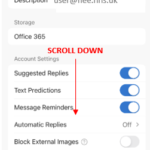
Please note in Android devices this may appear as REMOVE ACCOUNT.
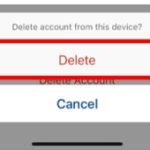
Please note in Android devices this may appear as REMOVE.
Once you have successfully removed your @hee.nhs.uk email account from the Outlook Mobile App, please consult the user guide on how to Add NHSmail account in Outlook Mobile App for more information.
Can I still email hee.nhs.uk email addresses from my T1510 nhs.net account?
Although emails sent to @hee.nhs.uk email addresses will be automatically forwarded to the recipient’s T1510 @nhs.net account, you should use your colleague’s T1510 @nhs.net account as the recipient (including shared mailboxes and distribution lists). To find your colleague’s T1510 @nhs.net email address using the NHSmail Address Book, please consult the section How can I use the NHSmail Address Book?
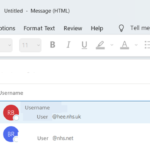
Please note, we advise updating your email signature to include your T1510 @nhs.net email address. Navigate to the How can I create an email signature? section to find out more.
How can I use the NHSmail Address Book?
You can use the NHSmail Address Book to find mailboxes by following the below steps:
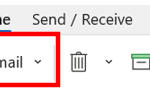
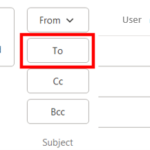
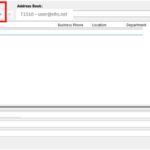
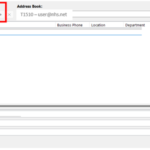
5. Repeat the same process if you have more than one recipient.
6. Select OK.
7. Type and send your email as usual.
How can I use distributions lists?
Distribution lists have been recreated on the nhs.net environment and have had to follow a pre-determined naming convention in nhs.net. The new name of the distribution list address has been communicated to those with permissions by the atone.migrationsupport@hee.nhs.uk / team, and memberships have been replicated accordingly.
Please consult the section How can I use the NHSmail Address Book? for more information about how to find the distribution list address.
IMPORTANT NOTE:
Distribution lists in the nhs.net environments do not contain external domain email addresses. If you regularly need to email groups of internal/external recipients, you can create a Contact List in Outlook, as shown below:
- Select ‘Create a Contact Group’ (view Restore your Contact Groups for guidance)
- Select Add Members
- Select From Address Book to add internal users and select New E-mail Contact to add external users (non @nhs.net email addresses)
How can I use shared mailboxes?
Shared mailboxes have been recreated on the nhs.net environment and have had to follow a pre-determined naming convention in nhs.net. The new name of the shared mailbox address has been communicated to those with permissions by the atone.migrationsupport@hee.nhs.uk / england.migrationsupport@nhs.net team, and memberships have been replicated accordingly.
Please consult the section How can I use the NHSmail Address Book? for more information about how to find the new shared mailbox address.
How can I setup delegates to my mailbox?
Please contact your Local Administrator to request the setup of mailbox delegates.
How can I view other mailboxes in OWA?
To access other mailboxes, including shared mailboxes and user mailboxes with delegation, via Outlook Web App (OWA), please follow the guidance below:
- Open OWA in your browser and ensure you are signed in to your T1510 @nhs.net account.
- Select your Profile in the top right corner of the screen. Select Open another mailbox.
- Type in the name of the Shared Mailbox / account that you have delegation access and select the appropriate account. Select
- A new browser tab will open for the selected mailbox.
Calendar and Meetings
Why can I no longer see my calendar on Microsoft Teams?
After the switchover, the Microsoft Teams calendar functionality will be disabled for all @hee.nhs.uk accounts. Please consult the section How can I schedule Teams meetings after the switchover? for more information on scheduling/editing meetings.
How can I schedule Teams meetings after the switchover?
You will continue to be able to create new Teams meetings using your T1510 @nhs.net account on the Microsoft Outlook Application or Outlook Web App (OWA). These meetings will be scheduled and hosted on NHSmail tenant with full audio conferences and dial-in number.
Please note:
- All Teams Meetings should be scheduled from a ‘user mailbox’ rather than a shared mailbox, to avoid issues in joining the meetings.
- To schedule Teams meetings for mailboxes that you have delegate access to, please use Outlook Web App (OWA). For more information, please follow the guidance on How can I view other mailboxes in OWA?
- After the switchover you will not be able to modify meetings previously scheduled with your @hee.nhs.uk account. To make changes to these meetings, please schedule a new occurrence/recurrence using your T1510 @nhs.net account.
How can I attend my meetings going forward?
Calendar invites sent to your @hee.nhs.uk email account will be copied to your T1510 @nhs.net as part of the migration process. All meetings and appointments will appear in your T1510 @nhs.net calendar, and you will be able to click and join meetings previously arranged in your @hee.nhs.uk email.
How can I book meeting rooms after the Email Switchover?
To book a meeting room you will need to send an Outlook calendar invite to the relevant Meeting Room Mailbox for the timeslot you would like to make the booking. Your booking will be confirmed if the meeting is accepted; conversely, if the meeting invite is declined then the meeting room has already been booked for that timeslot.
Meeting room mailboxes can be found via the NHSmail Address book. Please see below for instructions:
- Open the NHSmail Address book (view How can I use the NHSmail Address Book? for guidance)
- Ensure that you are only viewing contacts within the T1510 ODS
- In the search bar, type in ‘room’. Select the meeting room that you would like to book and select Calendar > Ok.
What do I need to do to restore calendar permissions?
Calendar permissions which you had access before the switchover will not be copied to your T1510 @nhs.net Outlook calendar. To restore calendar permissions, please follow the below steps:
- Contact your colleagues and ask them to share their T1510 @nhs.net calendar with you by following the user guide Share your calendar.
- Once the calendar has been shared, follow the steps to Open another person’s calendar.
Will my calendar customisations be migrated?
Custom calendar settings, such as making your own updates to Free/Busy statuses, calendar colours, calendar tags, and more are not migrated. You will need to re-apply your desired settings once the switchover has been completed. Please consult the below links for more information:
- Changing permission levels and removing calendar access.
- Different types of Calendar permission levels
- Allowing access to your calendar
- Managing calendar invites
- Customising your work week in Calendar
- Setting up the view of a shared calendar
- Managing Calendar groups
- Deleting and cancelling appointments and meetings
- All other calendar customisation queries
Outlook Settings
How can I create an email signature?
If you wish to restore your email signature in your T1510 @nhs.net account, please follow the guidance on Microsoft’s support site to Create and add an email signature to messages.
If you would like to copy your old email signature, navigate to your Sent folder and find an email with your old email signature. Copy the signature and use this to create a new signature with the link above. If your signature contains your old @hee.nhs.uk email address, please ensure this is updated to display your T1510 @nhs.net email address instead.
Restore your Outlook categories
If you would like to restore your Contact Groups (Personal Distribution Lists), you must follow the below steps. Please note, you must have followed the guidance to save your Outlook categories before the switchover for this to work:
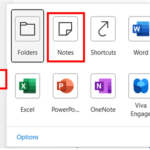
2. Navigate to the navigation bar, select More Apps, and select Notes.
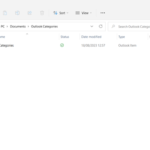

5. Select the Categories note, then Select Categorize > All Categories.
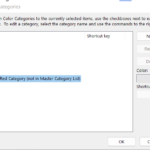
7. Navigate back to your mailbox and right-click on your account.
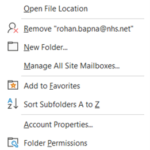
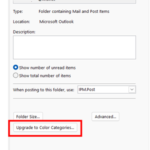
Restore your Contact Groups
If you would like to restore your Contact Groups (Personal Distribution Lists), you must follow the below steps. Please note, you must have followed the guidance to save your contact groups before the switchover for this to work:
2. In the navigation bar, select People.

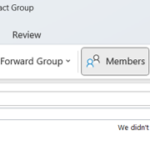
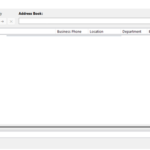

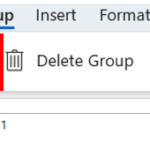
8. Repeat the process for all your other Contact Groups that you would like to import.
Microsoft 365 Collaboration Tools
When will Microsoft 365 collaboration tools migrate to nhs.net?
Currently, only your Outlook email account has migrated to nhs.net. Microsoft 365 collaboration tools and Reporting and Automation services will also migrate to nhs.net in due course as part of the @One programme. This second phase of the migration is due to commence in the following weeks after the Email Switchover and you will receive further communications detailing timelines closer to the time.
How can I access Microsoft 365 collaboration tools after the Email Switchover?
Please note, in the short-term, you will need to continue using your @hee.nhs.uk account to login to your work device and access Microsoft 365 collaboration apps/tools (e.g., SharePoint, OneDrive, Teams, and all the other Office 365 apps).
You may receive an ‘Access Denied’ error message in your browser when trying to access OneDrive and/or SharePoint links. This happens because your browser would think you are trying to access a HEE SharePoint link whilst logged into your T1510 @nhs.net account.
To prevent receiving the ‘Access Denied’ error message please follow the instructions below:
- Right-click the link and select Copy Link or Copy Hyperlink.
- Open a New or Private (incognito) browser window, paste the copied link into the URL bar and select Enter.
- When prompted to sign in, please do so with your @hee.nhs.uk account to access the link.
Please continue to send OneDrive file/folder and SharePoint links to colleagues and be mindful of the above.
Browser Profile Setup
We strongly recommend that you set up your browser to access your T1510 @nhs.net account and your @hee.nhs.uk account to avoid ‘Access Denied’ error messages due to Microsoft 365 account conflicts. This will enable you to access OneDrive and SharePoint links (with your @hee.nhs.uk account) and the NHSmail portal (with your T1510 @nhs.net account).
Please follow the instructions below twice to set up @nhs.net and @hee.nhs.uk profiles on your browser:
Google Chrome

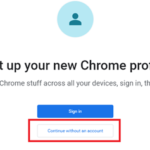
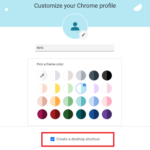
4. A new Chrome browser under the new profile will pop up. Then navigate to ‘https://portal.office.com’ and sign in with your @hee.nhs.uk / @nhs.net credentials (you may be need to approve multi-factor authentication request).
5. You can access this browser profile from your desktop going forwards.
Microsoft Edge

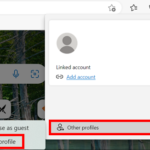
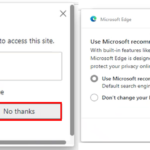

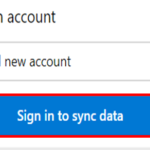
5. Sign in with your @hee.nhs.uk / @nhs.net credentials (you may have to approve multi-factor authentication request).
6. Select ‘Sign in to this app only’. You will now have another window of Edge with your nhs.net credentials signed in.
You will be able to use this to access your migrated data on browser.
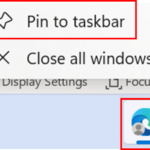
8. Verify you can access the nhs.net Office 365 environment via https://portal.office.com.
9. You have now set up a secondary browser profile.
More information
In addition to the email communications released throughout the project, you are encouraged to consult the following information:
| Last Reviewed Date | 11/09/2023 |