You will need to reset a password for users who have forgotten their password. You must authenticate a user before you reset their password to ensure the security of the account is not being compromised. Refer to Authenticating a User for more information. If the account has been locked, this action will automatically unlock the user’s account. You will need to follow local organisation policy to communicate the user’s new password
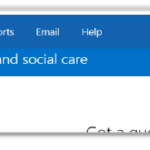
Use the search box to find the account you wish to reset the password for
Refer to the Searching for an Entry section for more information
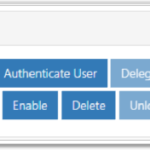
From the User Details page, click Reset Password in the Actions box
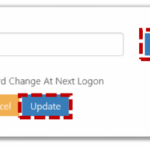
A random password will be generated
Select the Require Password Change At Next Logon checkbox
This step is good practice and should be selected for all users
The user will have to change the temporary password to a new one when they next log in
Click Update
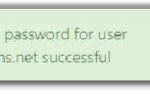
Additional Information:
- If the user doesn’t know how to reset their password using the Portal, we recommend that you direct them to the Changing Your Password section of the Portal User Guide where they will find the information they need.
-
Users should wait for 2-3 minutes before signing in after a password reset as it may take 2-3 minutes to synchronise between On-Premise and Exchange Online.
| Last Reviewed Date | 07/07/2023 |

