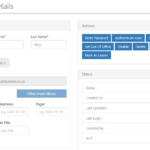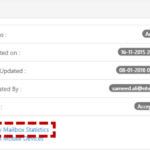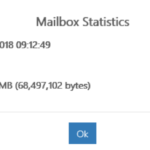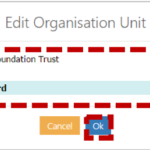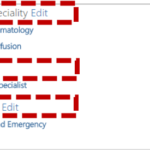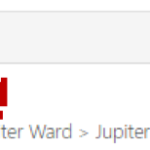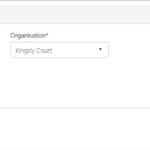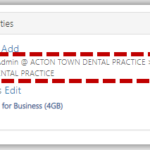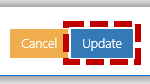To edit a user’s account:
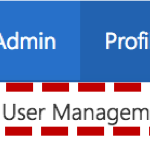
2. Use the search box to find the user’s account you wish to edit
Refer to the Searching for an Entry article for more information
3. Click on the user’s Display Name to open the User Details Page
The procedure for editing a user’s account details is very similar to creating a new user account. The information you can change on the User Details page (shown below) is the same as that on the Create User page, with the exception of Changing an email alias , Directory Properties and Service Properties (where you can edit admin roles and change mailbox size ). You can change any of these fields as and when required. Refer to Creating a user account for more information about each field of a user account
The User Details page includes a Status box which indicates if the mailbox is active/inactive, the dates it was created/ last updated, the email address of the last administrator to edit it and the last time the user logged into their account.
View mailbox statistics
If you need to know the last date and time a user in your organisation logged in, the number of items in their mailbox or the amount of quota used, you can view this through mailbox statistics
Edit organisational unit
To move a user’s account to a different department within the current owning organisation (e.g. switch from Leeds Teaching Hospital IT department to Leeds Teaching Hospital maintenance department) you must edit the Directory properties of the user’s account. These changes will take effect immediately and the user’s details will be updated in the NHS Directory
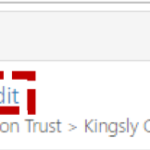
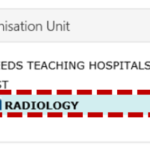
4. Click Add at the bottom of the page.
When all editing is complete:
5. Click Update at the bottom of the page
The following message will be displayed:
If you receive any type of failure notification, refer to Notifications for more information on how to address the issue
3.The following message will be displayed:
| Last Reviewed Date | 01/03/2023 |