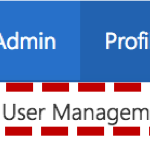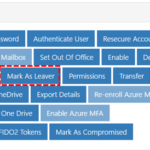When a user leaves one organisation to move to another which is also using NHSmail, their email account can be transferred. To do this, their account must be flagged as a “Leaver”. The employee’s (user’s) new organisation will then pick this up and flag the account as a “Joiner”. Once they accept, the user’s details and email account are moved across to the new organisation.
If your organisation is connector managed, this process should be managed via a connector and not by the manual steps below.
To flag a user as a Leaver:
2. Use the search box to find the account you wish to flag as a Leaver
Refer to the Searching for an Entry article for more information
The message as in the screenshot will be displayed:
The status of the user’s account will be flagged as Active (Leaver) for the next 30 days. If the new organisation doesn’t accept them as a Joiner within this 30 day limit, the account will be deleted
The user will receive an email to notify them that their account has been marked as a leaver as soon as the Local Administrator has marked the account as a leaver.
Additional Information:
- If a user is marked as a leaver from their organisation, their additional subscriptions will not be removed until they are joined to a new organisation. For example, a bigger mailbox quota (applied via a BYOL top-up) will remain at the larger size until the account is joined to a new organisation, at which point it will automatically change to 4GB (if joined to a NHSmail Standard Service organisation) or 50GB (if joined to a NHSmail Enhanced Service organisation). If the account is over the mailbox storage quota when moved, the standard restrictions on sending and receiving will apply as per the Outlook Web App (OWA) user guide.
- There are additional considerations when a user is moving from an Enhanced Service Organisation to a Standard Service Organisation and into the organisation’s national policy. The two considerations are as follows:
-
- Exchange Online Mailbox: To ensure their mailbox continues to work once a user has moved organisations, the LA must work with the user to ensure that their consumed mailbox storage does not exceed 4GB ahead of the transition. If it does exceed 4GB then the user can either be moved into a user policy with a mailbox top-up licence in the new organisation, or utilise their Online Archive as per the Exchange Online Archiving Guidance. ‘A user can check their total mailbox storage, along with the amount they have consumed through their Exchange Online Mailbox. On the Outlook Web App, select Settings > General > Storage.
- OneDrive: To ensure a user can continue to effectively utilise their OneDrive when moving from an Enhanced Service organisation to a Standard Service Organisation, the user must have less than 2GB of consumed OneDrive storage, otherwise, they should be moved into a user policy with a local licence that assigns a larger OneDrive allocation. ‘A user can check their OneDrive storage via their Exchange Online Mailbox. On the Outlook Web App, select Apps > OneDrive. Total storage available and consumed will be viewable.
If the user’s OneDrive is over 2GB and there is no option for them to be moved into a user policy with a larger OneDrive allocation, then they must raise a request to the Helpdesk to enable them to manage down their storage themselves. The helpdesk will temporarily take the user out of the 180-day OneDrive retention policy to enable them to delete files both from their OneDrive but also their Recycle Bin. Please note, just deleting files without emptying the Recycle Bin does not create additional storage, a Service Request is therefore necessary as when in the retention policy the user cannot empty the Recycle bin. Therefore, the user must be temporarily moved out of the retention policy by the Help Desk to enable them to take action.
- When a user is marked as a leaver, the following permissions will be revoked:
-
- All administrator permissions (Local Administrator, Helpdesk Administrator etc.
- The following permissions will not be removed when an account is marked as a leaver. Local Administrators and users should work together to resolve these:
-
- Access to other users’ folders (the user who has delegated the permission needs to manage the mailbox folder permissions)
- Folders that the user has granted other users permission to access (the user needs to maintain permissions they have granted)
- Delegated permissions on the user’s mailbox / calendar (the user needs to maintain permissions they have granted)
- Static Distribution Lists membership (the Static Distribution List owner must maintain the membership)
- Dynamic Distribution Lists membership (this will only be revoked when the user is joined to the new organisation or they exceed the 30 days leaver window and therefore are deleted)
- Leaver accounts will not automatically be removed from O365 related groups. LAs can view an account’s O365 group and SharePoint site membership within the NHSmail Portal and remove as required. This process allows local control of group membership and enables users, where required, to maintain membership of collaborative groups / services where appropriate. For example, a user moving to a new organisation continues to require collaboration access in a regional Yammer group or Teams site.
| Last Reviewed Date | 29/08/2024 |