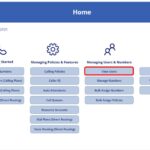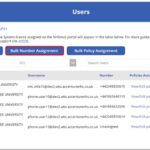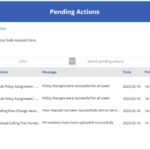This article provides guidance for NHSmail Phone System Administrators on how to assign and unassign numbers to users within their organisation via individual and bulk assignment.
There are two ways to assign a number to an individual user via the NHSmail Teams Phone System Power App:
- Locate the user and assign or unassign the user a number
- Locate the number and assign or unassign to a user
This article will cover:
Individual Number Assignment
Locate a User and Assign / Unassign a Number
The first method to assign numbers to individual users is to locate a user and then assign / unassign them a number. Please follow the steps outlined below to do this.
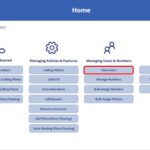
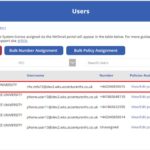
If the user has an existing number assigned, this will be shown in the current number box. If the user has no number assigned, this field will be blank.
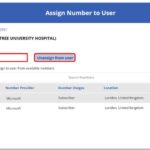
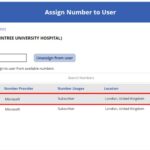
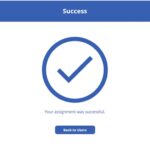
Locate a Number and Assign / Unassign from a User
The second method to individually assign numbers, is to first locate the number and then to assign it to a user.
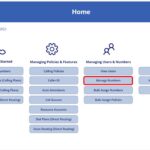
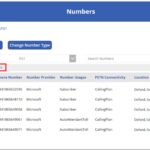
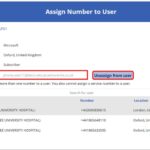
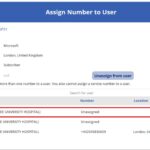
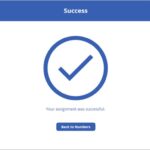
Bulk Number Assignment
NHSmail Teams Phone System Administrators can also assign numbers to users in bulk. We recommend that bulk assignment of numbers is processed in batches of 500 or less at a time. Should you try and process more than this, you may run into issues.
Follow the steps detailed below to complete this action.
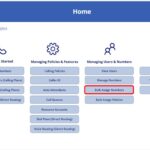
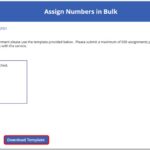
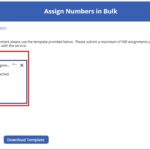
4. The next screen will be a success screen, confirming that the bulk upload request has been sent successfully.
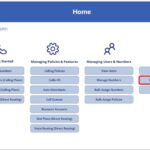
| Last Reviewed Date | 17/04/2023 |