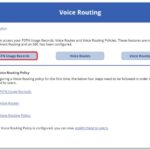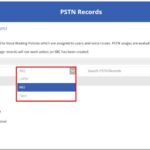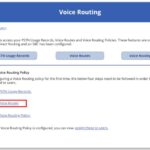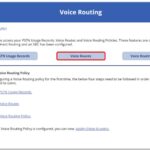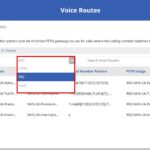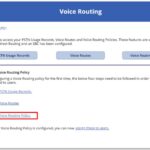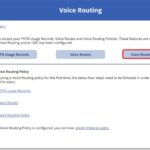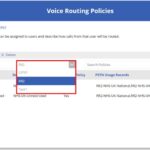This article provides guidance for NHSmail Phone System Administrators who are using / intend to use Direct Routing as their chosen PSTN (Public Switched Telephone Network) connection strategy, on how to set up Voice Routes and assign Voice Routing Policies to users within their organisation/s.
Voice Routing Policies allow users to receive and make phone calls to the Public Switched Telephone Network (PSTN) using your on-premises telephony infrastructure.
A Voice Routing Policy is a container for PSTN usage records.
This article will provide further information on how to complete the following actions:
Configure Voice Routes and Voice Routing Policies
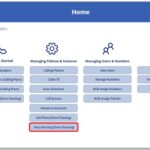
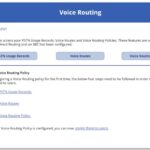
Add PSTN Usage Records
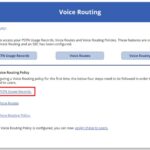
Or
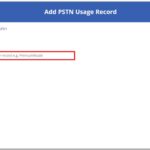
3. Click ‘Submit’ to add the PSTN Usage Record.
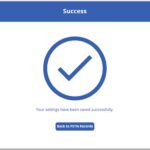
Add Voice Routes
1. The second step from the Voice Routing Checklist is to add your Voice Routes. To do this, either select the ‘Add your Voice Routes’ option next to Step 2 or select the ‘Voice Routes’ button to view all Voice Routes, filter by ODS code and then select ‘+ Add’ from the toolbar on that screen.
Or
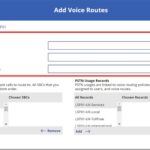
- Name – Enter a name for the Voice Route. There are no naming conventions which you need to follow for this, however all Voice Routes will be prefixed with your organisation’s ODS code once created
- Description – Enter a description for the Voice Route to make it easier to identify
- The Dialled number pattern for the voice route being added – There are no naming conventions to follow for this, but the use of only ‘*’ as the Dialled number pattern will cause the creation of the Voice Route to fail.
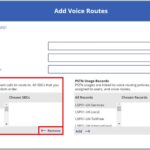
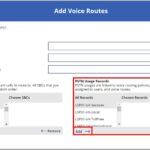
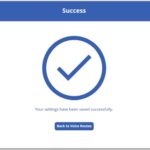
Add Voice Routing Policy
1. The third step from the Voice Routing Checklist is to add your Voice Routing Policy. To do this, either select the ‘Add your Voice Routing Policy’ option next to Step 3 or select the ‘Voice Routing Policy’ button to view all Voice Routing Policies, filter by ODS code and then select ‘+ Add’ from the toolbar on that screen.
Or
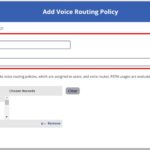
- Name – Enter a name for the Voice Routing Policy. There are no naming conventions which you need to follow for this, however all Voice Routing Policies will be prefixed with your organisation’s ODS code once created
- Description – Enter a description for the Voice Routing Policy to make it easier to identify
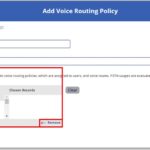
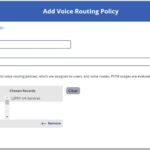
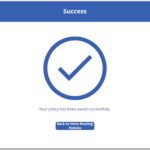
Assign Voice Policy Routing Policy to Users
Once you have created your Voice Routing Policies, these can be assigned to users.
Selecting on the link in Step 4 of the Voice Routing Checklist will direct you to the Users screen, where policies can be assigned to users on an individual and bulk basis. For comprehensive guidance on how to assign policies to users, please see this article.
| Last Reviewed Date | 17/04/2023 |