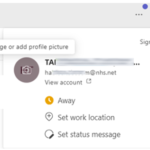Users of NHSmail
Navigate to portal.office.com and sign in with your nhs.net username and password. Once logged in you will see tiles for the Teams, OneDrive, SharePoint and Office Online applications. Click the Teams application to get started.
Local Administrators (LAs) are responsible for setting up Teams. Please contact your organisation’s LA if you require a specific Team setup up for you and your colleagues. Further information is available on how to find your LA.
A specific location has been set up to provide guidance on how to complete instant messaging and audio and video calls in Teams. This can be found on the NHSmail support site along with a wealth of broader Microsoft training materials.
There are a number of support articles and guidance documents available on the NHSmail support site. Should you have any further queries please contact the NHSmail helpdesk at helpdesk@nhs.net.
There is a Teams Phone system available to Organisations, this requires certain pre-requists along with additional licening, please see the guidance available on the NHSmail Support Pages
If you are an NHSmail user based in England, you will have Teams enabled on your account. Newly created accounts, and any inactive accounts that become active, will be assigned either a national M365 F3 licence (if the user belongs to a Standard Service organisation) or a national M365 E3 licence (if the user belongs to an Enhanced Service organisation). The user’s account will be enabled within four hours.
If you have joined your session in the Teams Web App you may experience an intermittent connectivity issue. Please access the session via a different browser (such as Microsoft Edge) and then re-attempt to share your Whiteboard. If that fails, please select an alternative tooling software such as Paint. Installing the Teams desktop application and joining sessions via this channel will make sharing your Whiteboard easier.
If you join your session via the Teams mobile app (iOS/Android) then you will only be able to view Whiteboards that have already been created.
Please read this article for step-by-step guidance on how to join meetings in Teams.
Yes – you can invite external participants to your meetings as guests. They will be asked to enter their username before joining the lobby (waiting area) for your session.
If a user is a member of a User Policy that allows the recording of Teams meetings then they will be able to record any meeting were they are an attendee, Recordings are stored in the One Drive of the person who started the recording and will be available to ALL attendee’s once the meeting is finished.
You will need to enter your password to sign in to Teams. If you have forgotten it, please follow the relevant guidance available on the NHSmail support site.
If you are planning to use Teams for patient consultations or in a clinical setting, please engage with your local Clinical Safety Officer who will be best placed to advise on appropriate use of Teams.
If you only access NHSmail through your browser and do not use the Microsoft Outlook client, we recommend scheduling a meeting by logging into the Teams Web App and creating the meeting in the Teams Calendar.
To request a device to be added to MS teams please raise a ticket with the NHSmail helpdesk (helpdesk@nhs.net). Please see Adding a device to MS Teams for guidance. This account will allow you book/block out a device in the same way meeting rooms are managed.
Non NHSmail users
Please contact your local Microsoft representative or reseller to understand the options for accessing the licences required to enable Teams.
Yes – there are a number of support articles and guidance documents available on the NHSmail support site. Should you have any further queries you can contact the NHSmail helpdesk at helpdesk@nhs.net. Please note the NHSmail helpdesk will not have access to your local infrastructure to make technical changes but can offer support and guidance.
| Last Reviewed Date | 16/09/2024 |