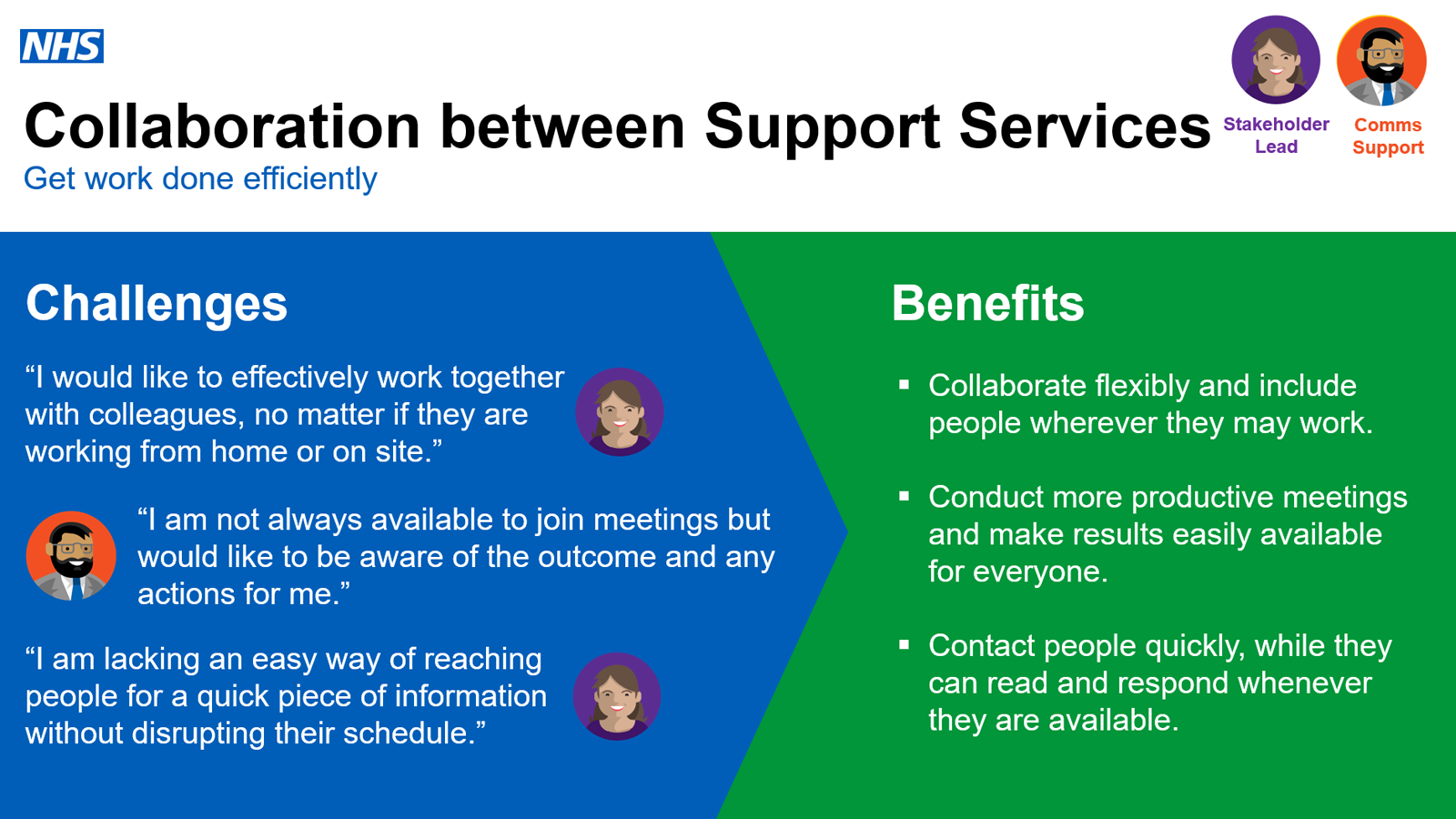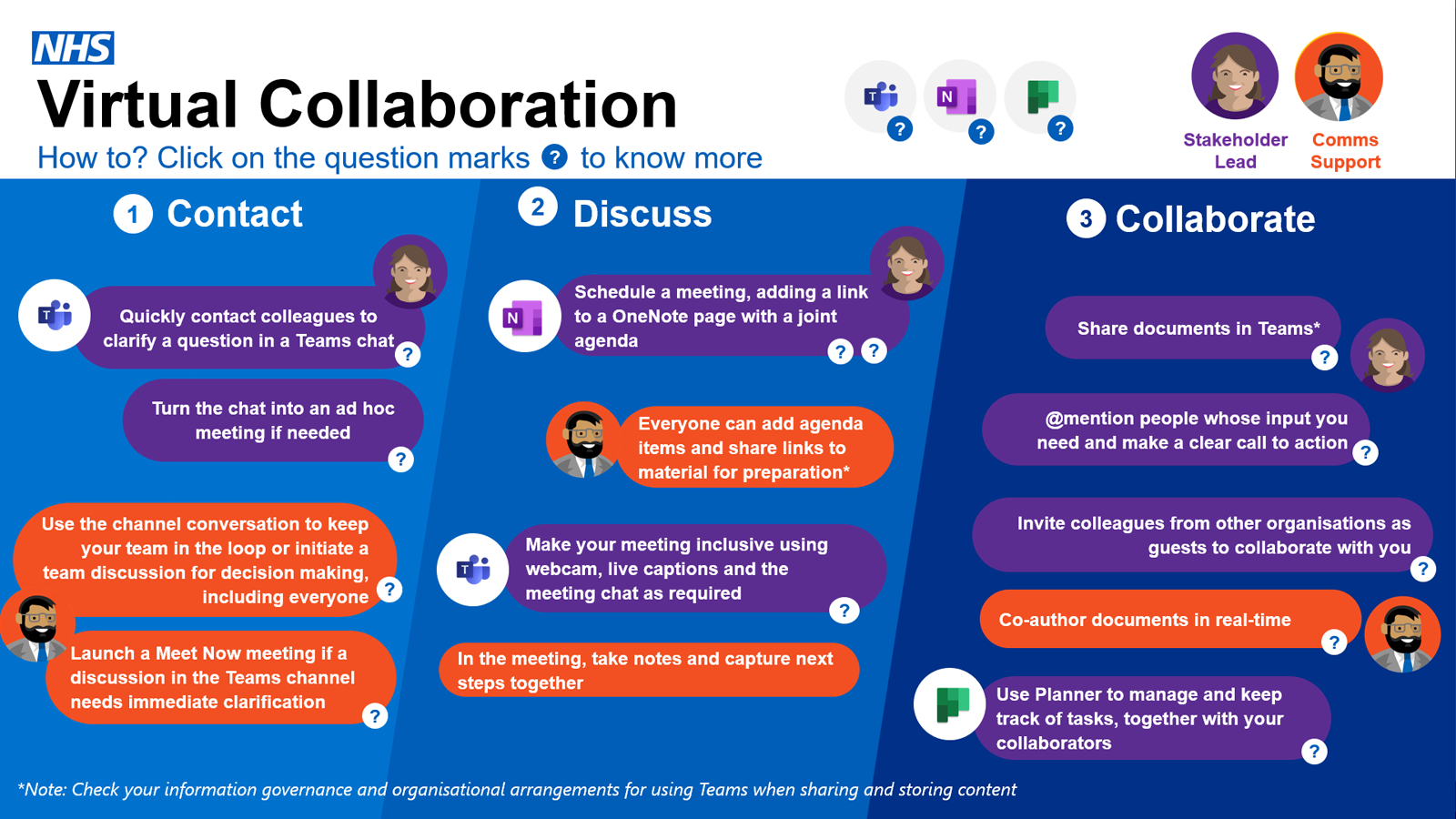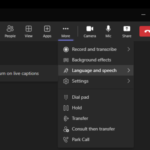General Guidance
 Make sure that you are up to date regarding your organisation’s data privacy and information governance considerations. Contact your Local Administrator (LA) or local IT team in case of questions.
Make sure that you are up to date regarding your organisation’s data privacy and information governance considerations. Contact your Local Administrator (LA) or local IT team in case of questions. Be aware that local settings may make the Teams experience different between organisations.
Be aware that local settings may make the Teams experience different between organisations.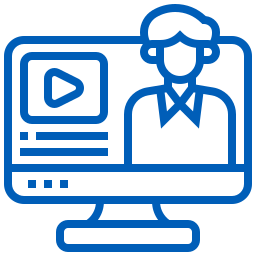 Note that Microsoft Teams is an ever-evolving tool and you might experience small incremental changes to the meeting experience.
Note that Microsoft Teams is an ever-evolving tool and you might experience small incremental changes to the meeting experience.
Download the full Step by Step Guidance and Learning PowerPoint presentation to interact with the learning links
Getting ready to collaborate with external colleagues
1. Inviting guests
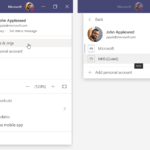
Let these colleagues know that they are required to switch tenants. When they click on their profile picture in Teams, they’ll choose Accounts & orgs and join your tenant to work together with you.
Guests in a Team have reduced functionality which is set and cannot be changed. For more information see here.
Messaging via chat and in channel conversations
1. @ Mentioning
To capture people’s attention, you can @mention a specific person or the channel itself, e.g., @JohnSmith or @General. Just type @ before a person’s name and then select them from the menu that appears. You can also mention someone simply by typing their name. Start by capitalising the first letter and as you continue to type the name, a list of people will show for you to choose from. Click here to know more about chat overall.
2. Searching
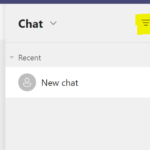
3. Renaming group chats
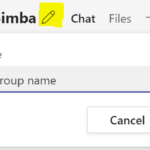
4. Add more members to the chat
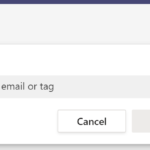
Working together in meetings
1. Recording a meeting
If you are planning to record a collaboration meeting, ask participants before hitting ‘record’ that they are ok with the session being recorded. Any participants who may join after the recording started will see a banner at the top of the meeting window that informs them that this meeting is being recorded. Please check the information governance in place for your organisation regarding recordings.
2. Use Live captions
You can use live captions to follow subtitles of the conversation. Please note that function to turn on/off Live Captions in Teams has moved and now sits under Language & Speech within the extended settings menu.
Live captions capture best what’s being said when you speak clearly and directly into the microphone. Note that live captions are not available for guests at the moment, we are working on a solution.
Collaborating on content
1. Check accessibility
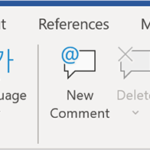
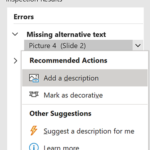
2. Co-authoring
When you are co-authoring a document with colleagues, you will see their profile pictures appear at the top of your screen. This way, you are aware of who is in the document with you right now. You can see where exactly people are editing where a coloured cursor with their initials appears in the document.
3. Automatic saving
When you are editing documents in Teams, changes will be saved automatically. This is why there is no save button. If you want to revert back to a specific version, go to Version History. Click on File, then select Info and from there, choose Version History. Version History will display all the different versions of this document and you can select which version you’d like to restore or review.
FAQs
To open your formatting options, select the Format button beneath the box where you type your message. Then select the text you want to format and choose an option like B or U to bold or underline the text.
There are also options for highlighting, font size, lists, and more. Open the More options button for additional formatting options. Click here to learn more about formatting.
If you want to save a message, hover over it and click the three dots to open More options. Select Save this message. A bookmark will then appear under your profile. Saved messages can be accessed from the options behind your profile or by typing ‘/saved’ in the command box. For more explanation and screen shots of how to save a message, see here.
We recommend to schedule meetings in advance in respect of people’s time, but sometimes it can become necessary to turn a chat or a Teams channel discussion into a quick call. In those cases, you can select the Meet now button (see here for more information) within your Teams channel or the audio / video call buttons in your chat (see here for more information). Please note that it is a good habit to ask if your colleague(s) are free to speak before launching an ad hoc call.
If you want to add Planner to a Teams channel, you can add it as a tab to the channel. To do this, click the plus icon next to the Posts and Files sections of the channel. A window will open that displays a selection of available apps that can be added as a tab. Select Tasks by Planner and To Do or search for it in the search bar. Before adding the tab, you can decide if you would like to create a new plan or use an existing one from within the Team that your channel belongs to. Click here for more information and illustrative screen shots.
A guest user in Teams is someone from an external ‘non-NHSmail’ organisation who has been given access to collaborate as a member of a Team. Click here to find out more about guest permissions on the NHSMail Support Site.
External guests can only be added by using their full email addresses, they will not appear in the organisation people finder. Add a guest in the same way you would add any other member; select More options and Add member. Click here to find out more about adding guest members.
Email Templates
| Last Reviewed Date | 31/01/2023 |