Start video and audio calls from a chat
When collaborating remotely, it is important to be able to talk to colleagues – Teams enables you to speak directly with colleagues across different locations in a one virtual place.
How do I start a call from a chat?
Instant messages might not always be suitable for every situation and there may be instances where a video or audio call is more appropriate.
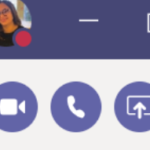
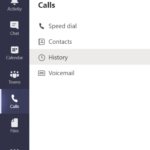
What happens when you are on call?
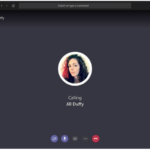
To minimise distractions on calls, it is best to ensure that participant (s) who are not talking are on mute. Simply mute your microphone by clicking on the microphone icon.
How can I present something from my computer a call?
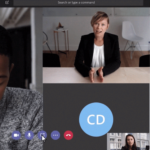
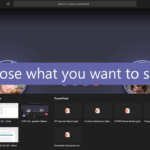
| Last Reviewed Date | 6/5/2020 |

