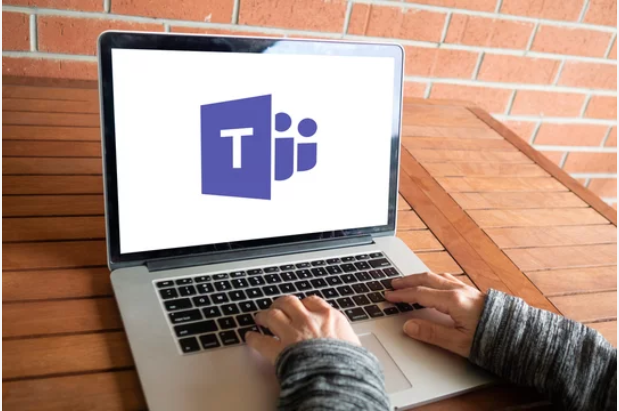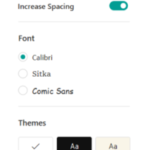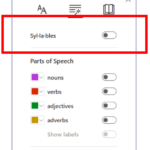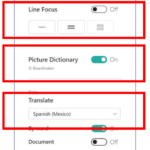Microsoft Accessibility Training for NHSmail
Visual
Zoom in and out of teams
This is essential sometimes when sharing a screen with others or just if you need assistance on your own screen for seeing things more clearly.
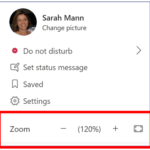
Dark, light and high contrast 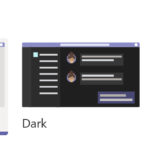
Auditory
Live Captions Captions are very useful for deaf people, and those with hearing loss or for anyone in a noisy environment that might require this functionality from time to time.
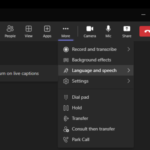
Backgrounds 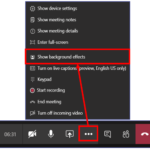
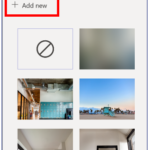
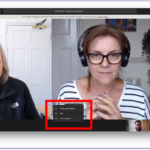
Cognitive
The immersive Reader
The Immersive Reader makes reading text much more accessible for anyone who needs assistance with reading. 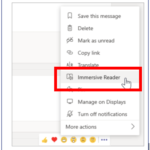
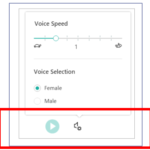
Set Text Size, Spacing, Font, and Themes that suit your reading needs. You can increase or decrease text size and the amount of spacing between letters and words. The Theme colour you select becomes the background colour of the document. Switch on Show Source Formatting to retain formatting from the original text, such as bolding or underlining.
The Immersive Reader – Speech
You can break up Parts of Speech in Grammar Options by selection of one or more of the following options: Syllables to break words into syllables.
The highlighting of nouns, verbs, adjectives and adverbs Switch on Show labels to see the label underneath the highlighted parts of speech.
The Immersive Reader – Reading Preferences
Line Focus enables you to narrow the focus of your reading experience by highlighting sets of one, three, or five lines, Use the toggle to turn it on or off.
Picture Dictionary gives you the ability to click on any single word to hear it read aloud and see a picture that helps define the word. Translate lets you translate your text into other languages by word or document.
| Last Reviewed Date | 12/12/2023 |