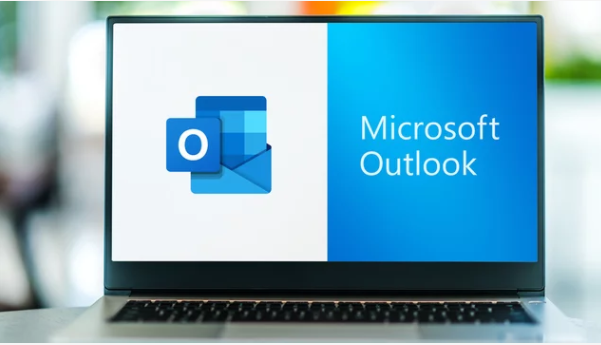Summary
If using Microsoft software to access NHSmail, only access from Microsoft software in mainstream or extended support is assured. NHSmail does not support access from products that have ended extended support, even where an organisation may have taken out a custom support agreement.
Supported Browser, Outlook, OS and Mobile Versions (HIGH IMPACT)
Pre-requisite
Older client systems will need to be upgraded to access NHSmail. A full list of supported Browsers, Outlook client versions, Mobile and Desktop Operating systems is shown below. These are accurate at the time of writing.
Impact
The following clients won’t be supported with NHSmail once users have moved to Office 365 which starts in Summer 2020:
IE 8,9,10
Older versions of Chrome, Firefox and Safari
Outlook client versions prior to 2013 with SP1
Windows XP and 7
Older Versions of Android and iOS
What action do I need to take?
Make sure systems used to access NHSmail are using supported software versions.
Supported Browser Versions
| Table 1 – Minimum browser versions |
| Windows: Microsoft Edge, Internet Explorer 11 (with latest update), latest version of Mozilla Firefox, or latest version of Google Chrome |
| Mac OS X: Apple Safari 10+ or latest version of Google Chrome |
Supported Outlook Versions
| Table 2 – Supported Outlook Versions |
| Outlook 2019 |
| Outlook 2016 |
| Outlook 2013 with SP1 (until extended support end date – (11/04/2023) |
| Outlook for Macintosh – Office for Mac2019 |
Supported OS Versions
| Table 3 – Supported OS Versions |
| Windows 10 |
| Windows 8.1 |
| Mac OS X 10.10 and later |
Supported Mobile Devices
| Table 4 – Minimum Mobile Device OS Requirements |
| A phone or tablet with Android 5.0 or later |
| An iPhone, iPad, or iPod touch with iOS 10.0 or later |
Support and Troubleshooting for Outlook 2010 [Out of Support]
Microsoft Support
- Support for Office 2010 ends on 13th October 2020. If you haven’t already begun to upgrade your Office 2010 environment, we recommend you start now.
Troubleshooting Steps
- If you are experiencing a “Not Responding” error in the title bar when you open Outlook, please contact your Local Administrator.
- To ensure there is no proxy authentication for traffic, it is required that Office 365 traffic avoids SSL break and inspect. Please follow the guidance in the below document.
- If you have Multi Factor Authentication enabled, please follow the guidance in the below document.
https://support.nhs.net/knowledge-base/multi-factor-authentication-mfa/
- Run the Microsoft connectivity tool following the instructions below;
- Navigate to: https://connectivity.office.com/
- “”In the In Enter your city or click the locate me icon:”” dialogue box use the “”locate me icon””
- In “”Optionally enter your tenant name”” add nhs.onmicrosoft.com
- Click Run tests
- It will download and then run a file named similarly to: Connectivity.ab123456-aaaa-1234-bbbb-1a1b1c1d1e1f.nhs.exe
- Click “”Details and solution”” – review and the output and send to Local IT
- If the above Connectivity Test fails, please send the results to your local IT
- Apply the following registry key fix;
- Click Start, click Run, type regedit in the Open box, and then click OK.
- Locate and then select the following registry subkey: HKEY_CURRENT_USER\Software\Microsoft\Office\14.0\Common\General
- On the Edit menu, point to New, and then click DWORD (32-bit) value.
- Type DoNotQueryUserNotificationState, and then press ENTER.
- Right-click DoNotQueryUserNotificationState, and then click Modify.
- In the Value data box, type 1, and then click OK.
- Exit Registry Editor.
Please find further information in the below “Microsoft Knowledge Base” Articles
- Recreate the Outlook Profile
Microsoft Knowledge Base
Depending on your circumstances, we suggest either of the following articles;
| Last Reviewed Date | 23/08/2023 |