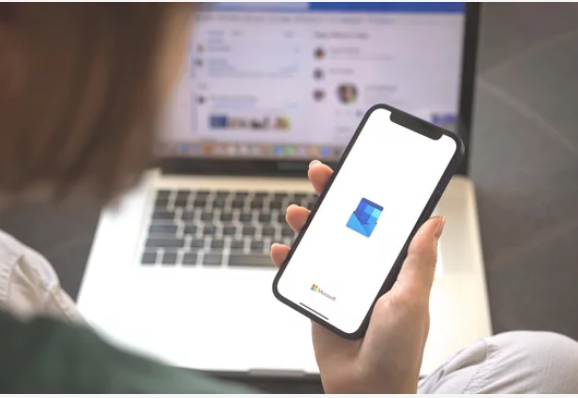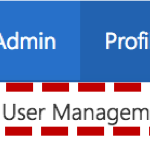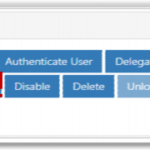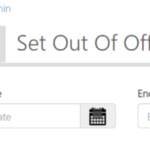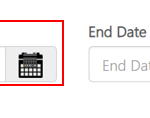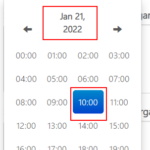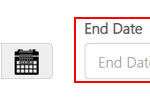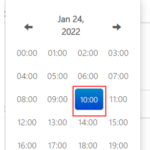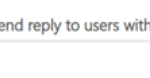You can set an out of office (also known as Automatic Replies) on behalf of a user who is unable to set it themselves, for example they forgot before going on leave and don’t have access to a computer or are on unexpected sick leave. Once the out of office is set, anyone sending an email to the user’s mailbox will receive an automatic response with the message you set following the steps below. This function should only be used when the user is unable to set their out of office themselves
To set an out of office for an account:
Refer to the Searching for an Entry section for more information
Type the message the user wants to send within and outside the organisation in the appropriate textboxes. These messages can be the same or different
Please refer to your local organisation’s policy for any requirements on setting an out of office
Click Update at the bottom of the page
The following message will be displayed:
Additional Information:
Out of office replies can also be set by end users in both Outlook Web App (OWA) and the Outlook desktop application. Training materials have been provided to users on how to do this in the Outlook Web App Learning Series.
Examples of when you need to set an out of office on behalf of a user are:
- Unexpected absences from work where the user has not been able to set theirautomatic reply
- A user leaves the organisation and a re-direction notification is requiredNote: an out of office message will only be sent to the sender once across the whole period of absence. The automatic reply will not be received every time a new email is sent to the out of office recipient.If the user doesn’t know how to set an out of office, we recommend that you direct them to the Sending and receiving emails module on the NHSmail training and guidance pages where they will find the section “Setting automatic replies”
| Last Reviewed Date | 10/04/2019 |