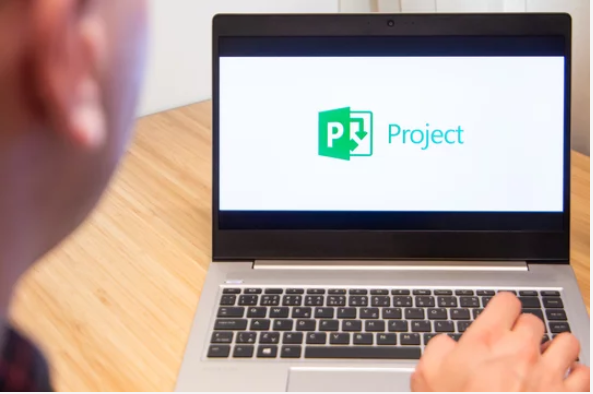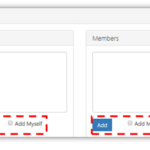Important Note
The Project for Web is a Teams add-on connected to Power Platform (instead of SharePoint Online). Therefore, users licensed with Project Online plans will need to use Project Web App (a type of SharePoint site) or desktop client (where applicable to connect to Project Web App) to create and manage their projects.
Creating a Project Web App (PWA)
A Project Web App is an online collection that can be used to house, edit and manage project plans.
To create a Project Web App:
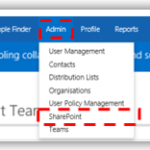
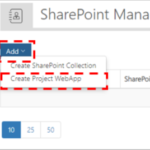
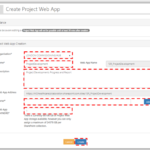
Refer to the steps in Adding members section for more information on how to add an owner
4. Click create
Adding owners and members to the team
To add owners and members:
After following the steps 1-4 in the Creating a team section , you can add owners and members to the team.
Note: Add yourself as an owner or member by checking the box next to Add Myself.
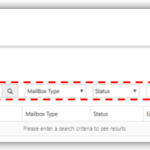
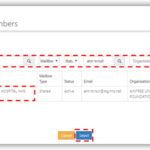
4. Click on Select
| Last Reviewed Date | 4/4/2022 |