Creating a SharePoint Collection
A SharePoint site collection is a way to hold content such as documents for a group of users (e.g. a team, a department or project team).
Follow the steps to create a SharePoint collection:
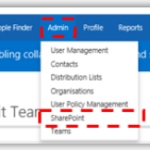
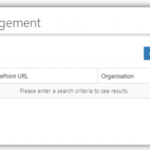
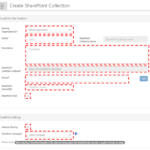
Refer to the steps in Adding members section for more information on how to add an owner.
4. Click Create
Editing a Collection
To edit a SharePoint collection:
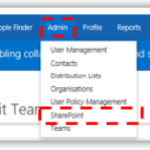
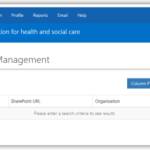
The system will return results for any SharePoint collection site which contains the text entered in the search box
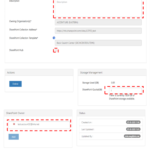
4. On the Edit SharePoint Collection screen, edit the site settings as needed.
5. Click on Add to add an owner
To add owner, refer to the steps in Adding members section for more information.
6. Click on Update.
| Last Reviewed Date | 29/01/2024 |

