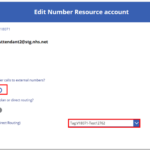This article provides guidance for NHSmail Teams Phone System Administrators who would like to configure Resource Accounts for their organisation.
Resource Accounts are non-enabled user accounts that are used to represent system resources. A Resource Account is required for each Auto Attendant or Call Queue. Resource Accounts may also be assigned service telephone numbers so that callers from outside Teams can reach the Auto Attendant or Call Queue.
Each Resource Account requires a free Microsoft 365 Phone System Virtual User licence. This can be assigned when you add a new Resource Account (see Step 5 below for more details).
This article will outline how to:
Add a Resource Account
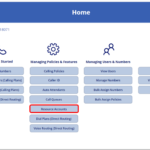
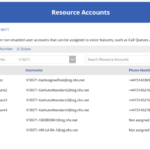
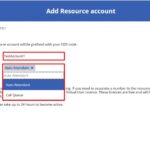
- Name – Enter a name for the Resource Account. There are no naming conventions which you need to follow for this, however all Resource Accounts will be prefixed with your organisation’s ODS code once created
- Resource Type – Select the Resource Type of the account you are creating, either Auto Attendant or Call Queue
Once you have added a name and chosen the resource type, click ‘Next’.
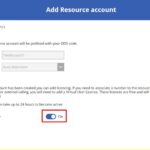
Select ‘Submit’ to save these settings.
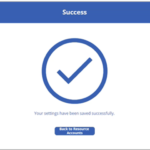
Assign a Number to a Resource Account
Assigning phone numbers to resource accounts is optional. For any Auto Attendants or Call Queues which you would like to be contactable directly by external phone numbers, you must have a Resource Account with an associated phone number.
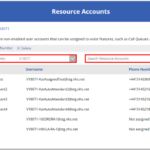
You can search using the ODS filter at the top of the summary box if you have Phone System Admin permissions to create Resource Accounts for more than one organisation or search using the search box if you know the name of the Resource Account.
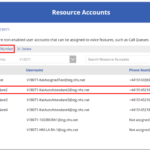
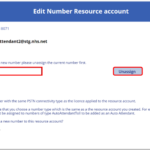
If a number has been previously assigned to the Resource Account, it will be shown in the current number field. To assign a new number, select the ‘Unassign’ option. If no number is currently assigned, this field will be blank, and you can proceed onto the next step.
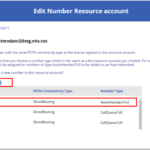
A table of phone numbers, their PSTN Connectivity Type and Number Type will then appear. Select the new number you wish to assign to this Resource Account from the list.
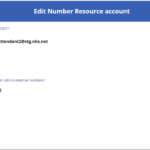
You will need to toggle on / off whether you would like to transfer calls to external numbers.
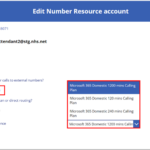
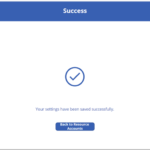
Delete a Resource Account
Before deleting a Resource Account, you will need to unassign the phone number currently assigned to it to avoid the phone number being stuck in pending mode.
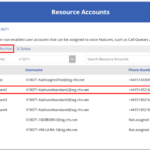
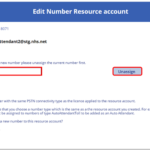
The number will be shown in the number field, select the ‘Unassign’ option.
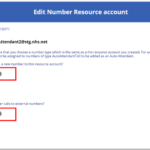
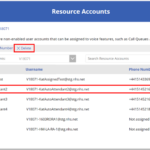
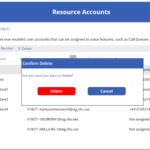
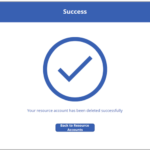
| Last Reviewed Date | 28/09/2023 |