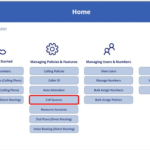
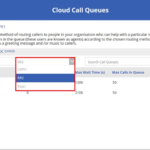
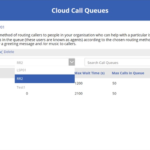
4. On the Cloud Call Queues screen, you will be able to confirm the following information and policy settings:
- Name
- Resource Account
- ODS code
- Assign calling ID
- Greeting
- Music on hold
- Call answering agents
- Routing method
- Conference mode
- Presence-based routing
- Call agents can opt out of taking calls
- Call agent alert time (Optional)
- Maximum calls in queue (Optional)
- Action of where to redirect to when maximum calls are reached (Optional)
- Maximum wait time (Optional)
- Action when call times out (Optional)
See the below steps for further guidance on how to complete all options on this screen.
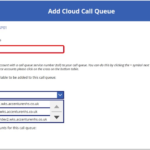
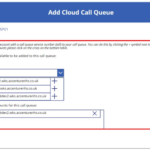
If you have permissions to manage policies for multiple organisations, you can use the ODS search functionality to find the correct Resource Account. Once you have found the Resource Account/s you wish to add, select the ‘+’ next to the selected Resource Accounts. Select ‘X’ if you need to remove.
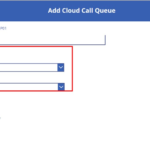
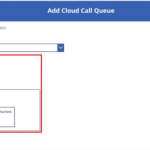
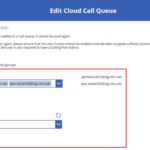
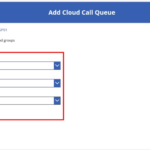
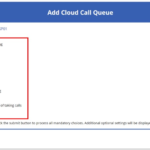
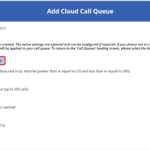
If you do not wish to configure any additional optional settings for the Call Queue you have just created, select the ‘Call Queues’ button to be directed back to the Call Queues Home screen.
| Last Reviewed Date | 21/03/2025 |
