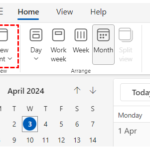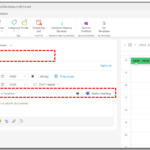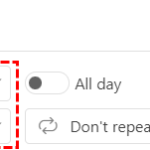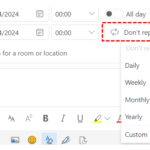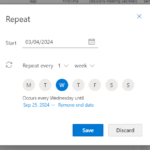You select All day, your appointment will appear for the day
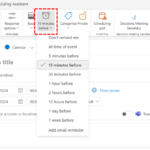
If you set up a reminder, a notification message will appear on screen ahead of the meeting. For more information on reminders, refer to the Managing reminders section of the Outlook Web App Series
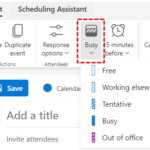
If you select Free, this time slot will appear empty to others viewing your calendar
To repeat the appointment, such as every day or every work day, select an option in the Repeat drop-down list
If you want to specify a different repeat pattern, select Custom in the Repeat drop-down list, select an occurrence and click save
If you select a repeat appointment, the appointment will be shown in your calendar for all the days when it is set to occur
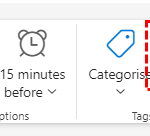
All they will see is a time slot that is marked as busy and your own calendar will show a padlock on the appointment to indicate that it is private
Once you have entered all of the relevant information, click Save at the top of the screen
| Last Reviewed Date | 03/04/2024 |