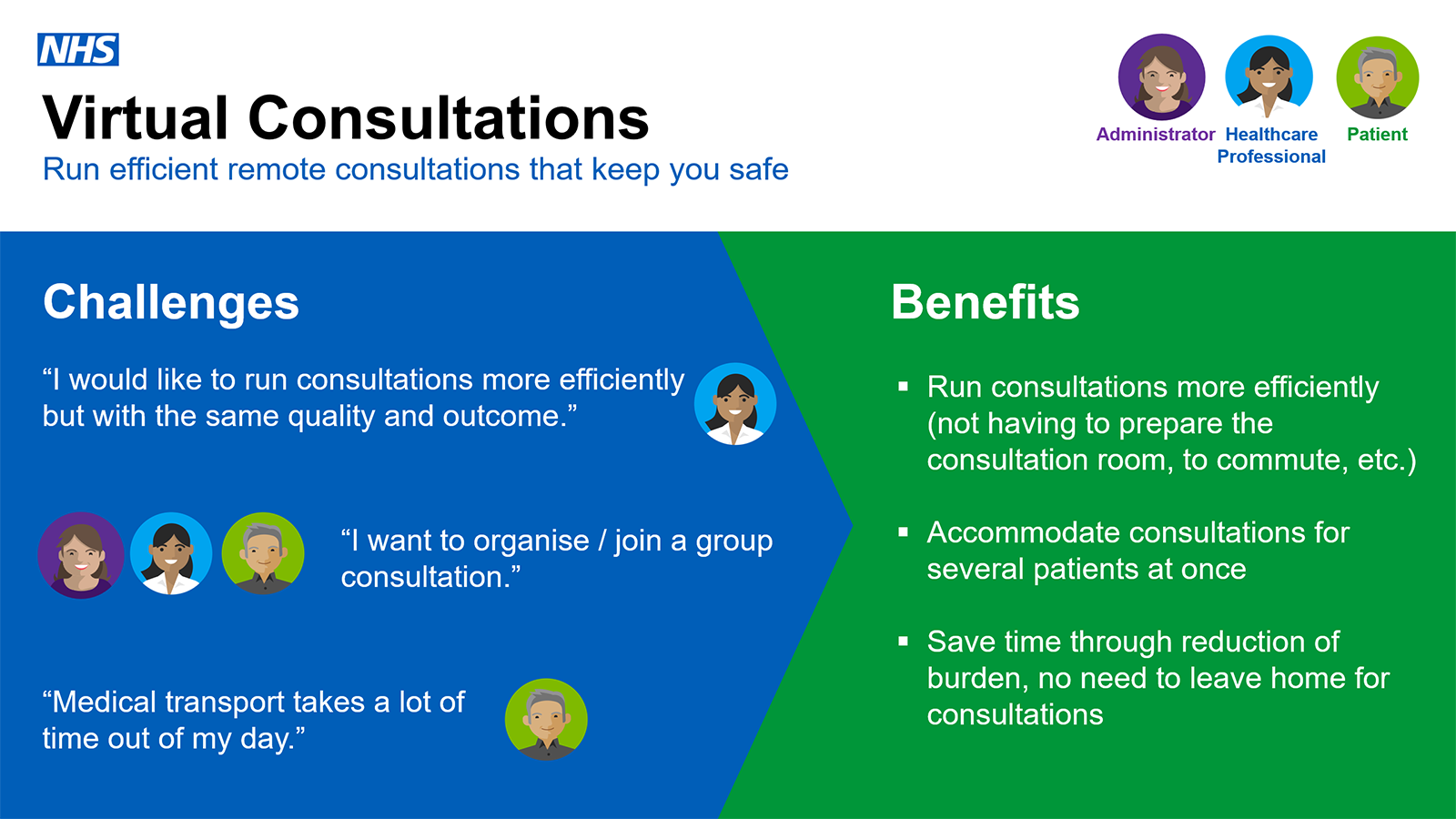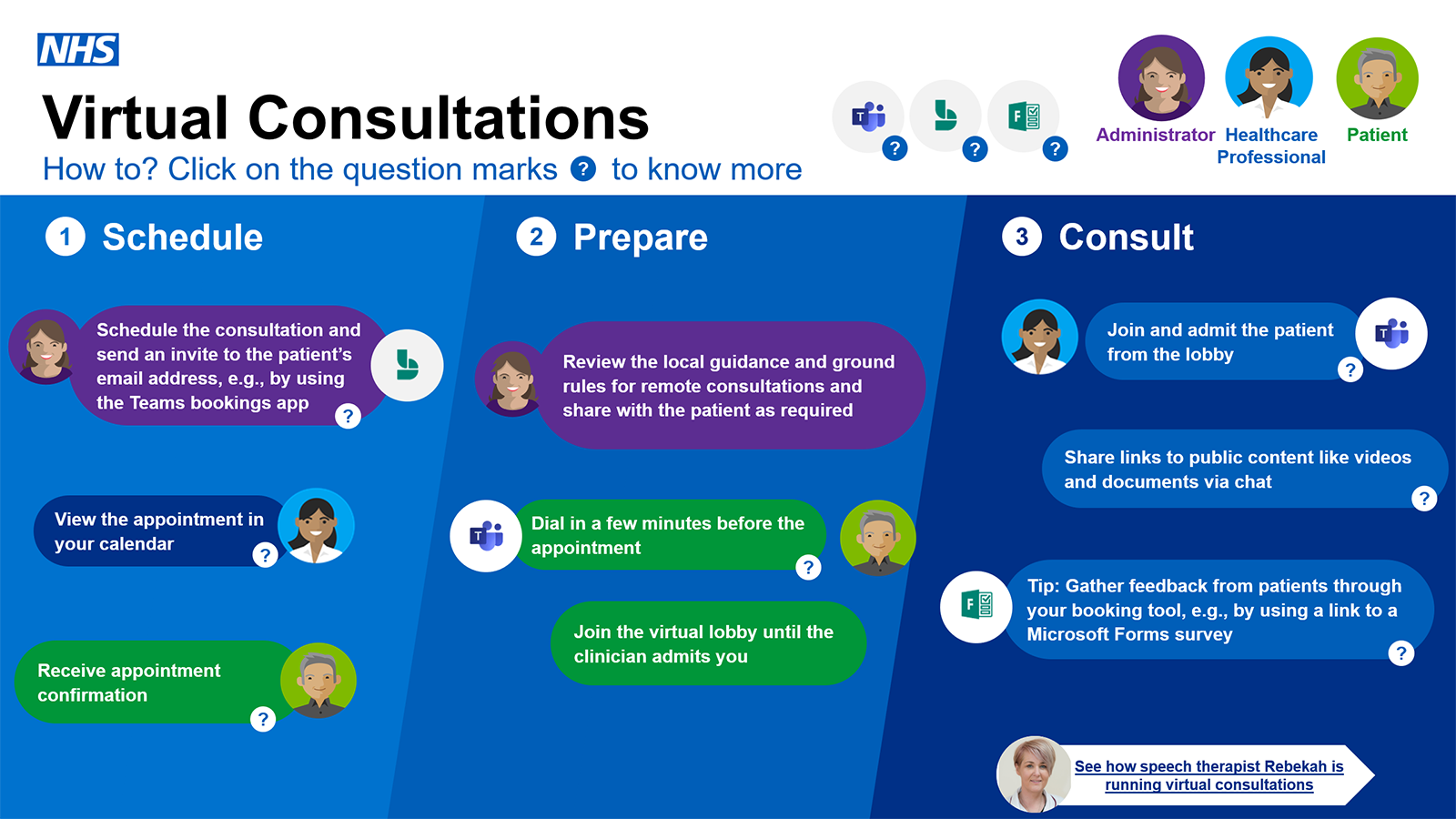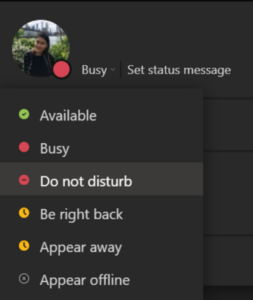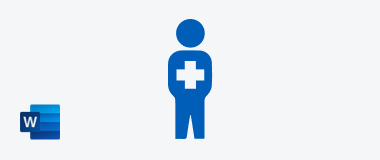General Guidance
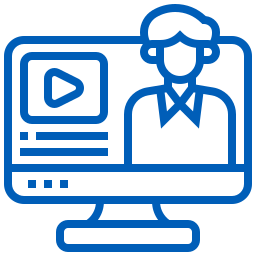 Note that Microsoft Teams is an ever-evolving tool and you might experience small incremental changes to the meeting experience.
Note that Microsoft Teams is an ever-evolving tool and you might experience small incremental changes to the meeting experience.Step-by-step
Download the full Step by Step Guidance and Learning PowerPoint presentation to interact with the learning links
Preparing for the appointment
1. Ensure you have patient notes and clinical record systems open ahead of the conversation.
2. Set your status
3. Configure your audio and video settings
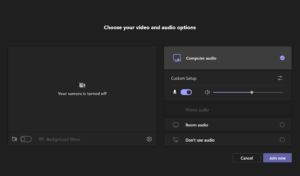
4. Choose a background
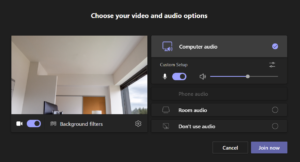 Choose a background so that the patient can focus on you, especially when you are in a busy environment. You may choose and download a custom NHS background from the support site. You can change your background before the appointment by turning on your camera and clicking on Background Filters or during the appointment by clicking on the three dots in the ribbon and selecting Apply background effects.
Choose a background so that the patient can focus on you, especially when you are in a busy environment. You may choose and download a custom NHS background from the support site. You can change your background before the appointment by turning on your camera and clicking on Background Filters or during the appointment by clicking on the three dots in the ribbon and selecting Apply background effects.Being efficient during the appointment
1. Verify Identity
2. Use live captions
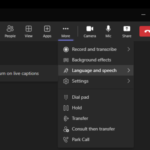
Live captions capture best what’s being said when you speak clearly and directly into the microphone. Note that live captions are not available for guests at the moment, we are working on a solution.
3. Recording the appointment
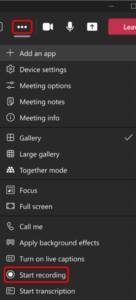 It is possible to record the appointment on Microsoft Teams. This can be done by clicking on the three dots in the ribbon and then clicking on Start recording. However, this function may be disabled, depending on the Data Privacy and Information Governance policies in your organisation. Please see the detailed guidance on recording a Teams meeting on the NHSmail support site.
It is possible to record the appointment on Microsoft Teams. This can be done by clicking on the three dots in the ribbon and then clicking on Start recording. However, this function may be disabled, depending on the Data Privacy and Information Governance policies in your organisation. Please see the detailed guidance on recording a Teams meeting on the NHSmail support site.5. Share your screen
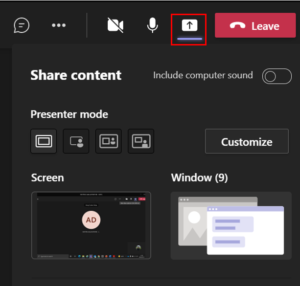
-
-
-
-
-
-
-
- If you need to share multiple windows seamlessly, choose to share the desktop which will share your active window and follows when you switch applications. Make sure that you don’t have confidential information open that might accidentally be shared.
- If you want to share one window and no other desktop activity, chose the specific window you want to show.
-
-
-
-
-
-
5. End the meeting
End the meeting for everyone via ‘End meeting’ or make sure that the patient has left the meeting before hitting ‘Leave’.
FAQs
Your local IT team can enable the Teams bookings app. Feel free to reach out to them and to refer to the available guidance for local IT and Local Administrators on NHS Support site.
BCC functionality is on the roadmap for spring 2021. The group booking functionality is currently only available via the bookings web page, we are looking at how this can be incorporated into the Teams app.
Teams meeting links expire after their default expiration date, which is 60 days. We are investigating options to reduce this timeframe.
Plans are in place to develop this functionality.
This is unlikely, as the content is stored in a calendar item. However, the control is in the calendar (rather than Teams). By default, your calendar item details are not accessible to other people. People will only see details of your calendar if you have given them permission to do so, which you can revoke.
This is currently only available in North America. The SMS capability is being expanded and planning is ongoing on how this will work (licences / configuration, etc.) for a global rollout.
This is currently possible via partner solutions which include customisable lobby experience. NHSmail are looking into possible ways to enable chat messages to patients in the lobby for the central tenant.
Improvements are on the roadmap for spring 2021. We will share any improvements once available.
Your bandwidth consumption will vary based on several factors, such as video layout, video resolution, and video frames per second. Have a back-up in place, i.e., reaching the patient on their mobile phone to continue.
Phone setting policies or software version may limit what apps can be installed, while some patients may not wish to download the mobile or desktop app. If patients want to use their mobile phone or tablet for the virtual consultation, the Teams app needs to be installed (to download the app, click here). However, they can access Teams through the web-browser without having to download the app if they are using their laptop or desktop.
To avoid delays in care delivery, please check with your patient before the appointment how comfortable they feel to join a virtual consultation. If the patient is experiencing usability issues during the appointment that are so significant that the video consultation cannot safely continue, use an alternative communication channel, e.g., revert to a phone call or offer a face-to-face appointment. Think of capturing the patient’s contact details before the appointment.
Please refer to your local organisation’s data privacy policies or check with your LA what your organisation recommends (find your LA here if you are on NHSmail).
Yes, you can invite additional clinicians if they are part of your bookings calendar.
Yes, you can CC other users like parents or a sign language interpreter. Be aware that the additional users will see each other’s email address.
Please visit the NHSmail support pages for Virtual Visits User Guidance.
* The asterisked questions and answers are based on NHSmail Office 365 Clinical safety considerations – NHSmail Support
Email Templates
Testimonials
Rotherham NHS Foundation Trust is using Microsoft Teams to deliver speech therapy sessions to people in their own homes.
| Last Reviewed Date | 30/01/2023 |