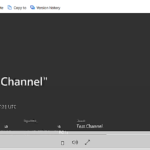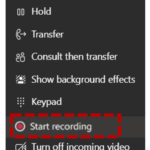Teams Call Recording is available for all users across the platform.
It is possible to record a Teams meeting on the NHSmail shared tenant.
Please ensure your local policies reflect who this recording can be shared with.
Teams Recordings
We have implemented a change on the shared tenant where all Teams meeting recordings are saved to OneDrive for Business and SharePoint Online depending on the type of the meeting.
The Teams recording can then be shared, moved and distributed from Teams, SharePoint, OneDrive for example.
Pre-requisites for Teams cloud meeting recording
For a Teams user’s meetings to be recorded and saved in OneDrive for Business and SharePoint Online, the following prerequisites are required. These are for both the meeting organiser and the person who is initiating the recording for an organised meeting and group calls:
- User is enabled for Teams recording policy
- User has sufficient storage in OneDrive for Business for non-channel meeting recordings to be saved
- The Teams channel has sufficient storage in SharePoint Online for channel meeting recordings to be saved
- Anonymous, guest, or federated users in the meeting, are not able to start the recording
Permissions and storage
Meeting recordings are stored in OneDrive for Business and SharePoint Online cloud storage. The location and permissions depend on the type of meeting and the role of the user in the meeting.
The default permissions applied to the recording are listed below.Users that have full edit rights on the video recording file can change the permissions and share it later with others as needed.
For Non-Channel meetings:
-
- The recording is stored in the Recordings folder in the user’s OneDrive for Business who started the recording.
- People invited to the meeting, except external users, will automatically be granted permission to the recording file with view access without ability to download
- The meeting owner and the person who started the recording will have full edit access with ability to change permissions and share with other people.
For Channel meetings:
- The recording is stored in the Teams site documentation library in the Recordings folder.
- The user who started the recording has edit rights to the recorded meeting
- The other meetings attendees permissions are based on the Channel SharePoint Online permissions.
Retention policies
Once the recordings are saved to OneDrive for Business and SharePoint Online, they will follow the same retention and forensic search policy.
Please note: Team Call Recording is switched on by default in the National Policy however we are aware of an issue where the Teams Recording button maybe greyed out for some users. If this is the case, please raise a ticket with the NHSmail Helpdesk so we can enable this for you.
Please also note the following if you are still experiencing issues:
- Both the meeting organiser and the recorder must have Office 365 Enterprise E1, E3, or E5 licences
- A Local organisations IT admin must enable recording in the NHSmail policy applied to both the meeting organiser and the recorder
- Guests or federated users can’t record meetings or calls
Instructions on how to set up, access and manage call recordings is detailed below. Record your meetings in Teams to capture audio, video and screen sharing activity.
Note: Whiteboards and shared notes are not currently captured in meeting recordings.
Record a meeting or a group call
- Start or join the meeting or group call.
- Once connected go to the meeting control panel, and select More actions …
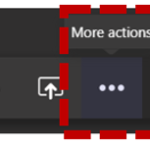
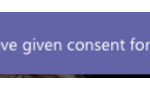
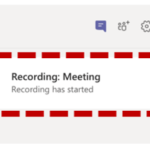
Note: You are not able to make multiple recordings of the same meeting at the same time. If one person starts recording a meeting, that recording will be stored in the cloud and available to all participants after the meeting.
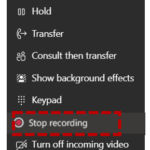
5. The recording is then processed (processing the recording could take a few minutes depending on the length of the recording) and gets saved saved to OneDrive for Business and SharePoint Online cloud storage.
Who can start or stop a recording?
If the meeting organiser is not present, the recording can be started or stopped by anyone who:
- has an Office 365 Enterprise E1, E3 or E5 licence
- is not a guest or from another organisation.
| Type of user | Can start recording? | Can stop recording? |
| Meeting organiser | Yes | Yes |
| Person from the same organisation | Yes | Yes |
| Person from another organisation or company | No | No |
| Guest | No | No |
| Anonymous | No | No |
Privacy
When recording starts, Teams shows a notification to all participants on the Teams desktop, web and mobile apps, as well as to people who joined via phone.
It is recommended that you gain consent from all meeting participants before starting to record.
What happens to the recording / how is it accessed?
The recording will be made available after the meeting in slightly different ways, depending on how the meeting was set up.
The table below provides location and access depending on which type of call has been recorded.
| Call types | Who clicked on Record? | Where does the recording upload to? | Who has access? Read/Write, Read, or sharing | Comments |
| 1:1 call with internal parties | Caller | Caller’s OneDrive for Business account | Caller is owner and has full rights.
Callee (if in the same tenant) has read-only access. No sharing access. Callee (if in different tenant) has no access. Caller must share it to the Callee. |
The recording feature for 1:1 call is enabled in the tenant. |
| 1:1 call with internal parties | Callee | Callee’s OneDrive for Business account | Callee is owner and has full rights.
Caller (if in the same tenant has read-only access. No sharing access. Caller (if in different tenant) has no access. Callee must share it to the Caller. |
The recording feature for 1:1 call is enabled in the tenant. |
| 1:1 call with an external call | Caller | Caller’s OneDrive for Business account | Caller is owner and has full rights.
Callee has no access. Caller must share it to the Callee. |
Not Applicable – The recording feature for 1:1 call is disabled in the tenant. |
| 1:1 call with an external call | Callee | Callee’s OneDrive for Business account | Callee is owner and has full rights.
Caller has no access. Callee must share it to the Caller. |
Not Applicable – The recording feature for 1:1 call is disabled in the tenant. |
| Group call | Any member of the call | Group member who clicked on record’s OneDrive for Business account | Member who clicked on Record has full rights.
Other members from the same tenant have Read rights. Other group members from different tenants have no rights to it. |
External users cannot initiate recording. |
| Adhoc/Scheduled meeting | Organiser | Organiser’s OneDrive for Business account | Organiser has full rights to the recording.
All other members of the meeting have read access without ability to download. |
External users cannot initiate recording. |
| Adhoc/Scheduled meeting | Other meeting member | Meeting member who clicked on record | Member who clicked on Record has full rights to the recording.
Organizer has edit rights and can share. All other meeting members have read access without ability to download. |
External users cannot initiate recording. |
| Adhoc/Scheduled meeting with external users | Organizer | Organiser’s OneDrive for Business account | Organiser has full rights to the recording.
All other members of the meeting from the same tenant as the organiser have read access without ability to download. All other external members have no access, and the Organiser must share it to them. |
External users cannot initiate recording. |
| Adhoc/Scheduled meeting with external users | Other meeting member | Member who clicked on record | Member who clicked on Record has full rights to the recording. Organiser has edit rights and can share.
All other members of the meeting from the same tenant as the organiser have read access without ability to download. All other external members have no access, and the organiser must share it to them. |
External users cannot initiate recording. |
| Channel meeting | Channel Member | Teams’ SharePoint Online location for that channel | The member who clicked on record has edit rights to the recording. Every other member’s permissions are based on the Channel SharePoint Online permissions. | Guest in Teams channel cannot initiate recording. |
The person who started the recording is the owner of the recorded content. The recording can be accessed from OneDrive for Business and SharePoint Online cloud storage depending on the type of meeting and the role of the user in the meeting.
| Last Reviewed Date | 3/12/2021 |