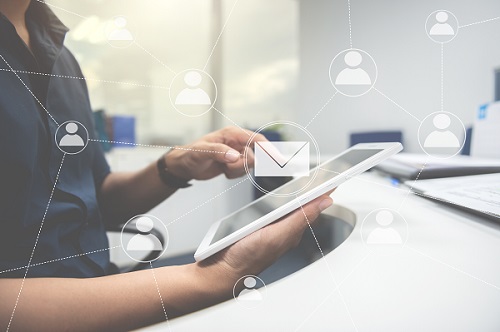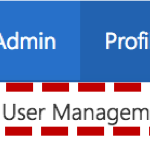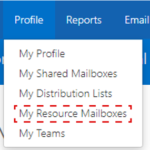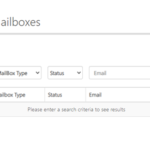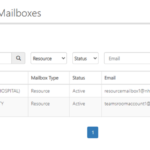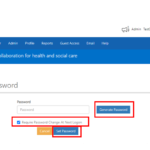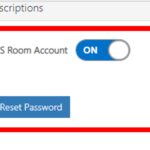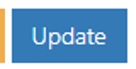A Resource Mailbox (also known as a room or equipment mailbox) is a type of mailbox that can be used for booking meeting rooms or equipment. It is set up like a shared mailbox and has owners and members who have access to it and is an effective way to manage/book meeting rooms or equipment. Once set up, users can then include the meeting room or equipment by adding/inviting the Resource Mailbox to their meeting requests.
As a Resource Mailbox is set up like a shared mailbox, refer to Editing a Shared Mailbox for more information on how to change any Resource Mailbox attributions following its creation.
The steps to edit, transfer, delete and restore a Resource Mailbox remains the same as for a shared mailbox.
Additional Information:
- A Resource Mailbox is pre-fixed with an organisation’s shortname
- It has owners and members
- It can be set up by Local Administrators
- Data retention is the same as a personal mailbox as per the Data Retention and Information Management Policy – O365
- As it is set up like a shared mailbox, a password isn’t required to access this mailbox. Permission can be managed by Local Administrators
- Standard mailbox size is 50 GB
- If the mailbox isn’t actively monitored, an out of office message should be added so anyone attempting to send an email to a Resource Mailbox knows not to expect a reply
- Once created, you can request the NHSmail helpdesk to allocate your device to MS Teams if a Teams room account is required
To create a Resource Mailbox:
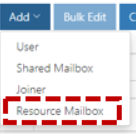
The remaining steps to create a Resource Mailbox replicate those of a shared mailbox. Please refer to the Creating a shared mailbox guide to complete the mailbox creation process.
To set up Resource Mailbox permissions:
To set up access to the mailbox, refer to Setting shared mailbox permissions.
To transfer a Resource Mailbox:
To transfer the mailbox, refer to Transferring a shared mailbox.
To delete a Resource Mailbox:
To delete the mailbox, refer to Deleting and restoring a shared mailbox.
To restore a Resource Mailbox:
To restore the mailbox, refer to Deleting and restoring a shared mailbox.
- Resource Mailboxes can be restored within 30 days of the original date they were deleted. After that, they can no longer be restored
- To perform a Bulk Edit of Resource Mailboxes, refer to Bulk editing users for guidance
To create a MS Room Account
Once a resource mailbox has been successfully created, MS Rooms account can be created for the resource mailbox.
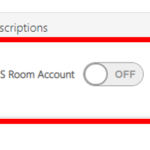
A new screen will appear to generate the password
Click on Generate password
Ensure that Require Password Change At Next Log On is selected.
Click on Set Password
For a full list of FAQs around the mailbox create process please visit this article
| Last Reviewed Date | 27/09/2021 |