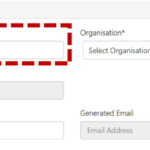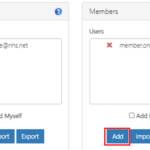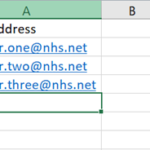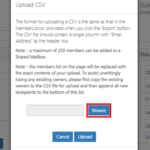A shared mailbox (also known as a generic mailbox) is a type of mailbox that can be accessed by a group of users from the same organisation. The shared mailbox may be used for several reasons (e.g. a district nursing team may have a shared mailbox for incoming referrals that the entire team has access to so anyone on duty can read or action the email). To access the shared mailbox users must first be granted ‘Send As’ or ‘Full Access’ permissions by their Local Administrator.
To create a shared mailbox:
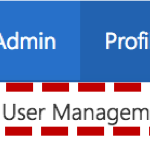

Type the shared mailbox Display Name into the text box. Display names must be less than 250 characters and may contain letters, numbers and any of the following characters – , ; . () & []
Select the Organisation from the drop down list. If appropriate, select the Organisational Unit by clicking the + next to the organisation name to expand the list.
Type the shared mailbox Email Name into the text box. An email address will be automatically generated after the Email Name is entered. It will begin with the organisation short name.
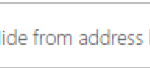
If you do not click this box, users of NHSmail will be able to search for the shared mailbox on the NHS Directory, but will not be able to see who the members of the shared mailbox are. Only users accessing via the Outlook Desktop Application will be able to view the members of a shared mailbox.
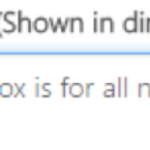
To add users or owners to a shared mailbox:
Click Add to assign members and then owners to the shared mailbox.
- Members may view and send emails using the shared mailbox’s email address.
- The owner/s of the mailbox is the person/s responsible for its use. They will normally be the person who requests users to be added/removed from the shared mailbox. They have the same ability to read and send emails as members.
- You can select the quick access option to ‘Add myself’ if required.
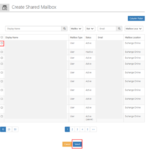
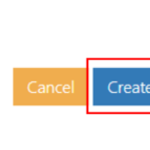
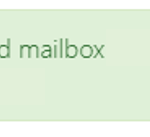
To import/export users or owners to a shared mailbox:
Local Administrators can export list of the owners/members or perform bulk import of owners/members into a shared mailbox.
To export the owners or members
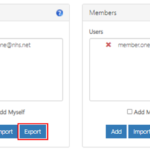
The list of owners or members will be downloaded in a CSV file.
To import owners or members list
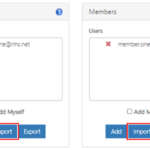
3. Select the CSV file from your local machine and click Open
4. Click on Upload
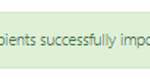
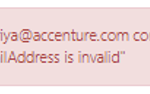
For a full list of FAQs around the mailbox create process please visit this article
| Last Reviewed Date | 20/12/2021 |