This article provides guidance for NHSmail Teams Phone System Administrators who would like to create custom Calling Policies to control the calling features available to their users in Teams. Phone System administrators can add, edit and customise Calling Policies specific to their organisation and assign them to users.
This article will provide guidance on:
- Global Default Calling Policy Configuration
- Adding a new Custom Calling Policy
- Editing a Calling Policy
- Deleting a Calling Policy
Global Default Calling Policy Configuration
| Feature | Comments | Global Policy Setting |
| Allow Private Calling | This setting allows users to make 1:1 private calls. | True |
| Cloud recording is enabled for calling | This setting controls whether 1:1 can be recorded or not. | True |
| Call forwarding and simultaneous ringing to people in your organization | This setting controls whether incoming calls can be forwarded to other users or can ring another person at the same time. | True |
| Call forwarding and simultaneous ringing to external phone numbers | This setting controls whether incoming calls can be forwarded to an external number or can ring an external number at the same time. | True |
| Voicemail is available for routing inbound calls
|
This setting enables inbound calls to be sent to voicemail. Valid options are:
· Enabled Voicemail is always available for inbound calls. · Disabled Voicemail is not available for inbound calls. · User controlled Users can determine whether they want voicemail to be available. |
AlwaysDisabled |
| Inbound calls can be routed to call groups | This setting controls whether incoming calls can be forwarded to a call group. | True |
| Delegation for inbound and outbound calls | This setting enables inbound calls to be routed to delegates, allowing delegates to make outbound calls on behalf of the users for whom they have delegated permissions. | True |
| Prevent toll bypass and send calls through the PSTN | Setting this parameter to True will send calls through PSTN and incur charges rather than going through the network and bypassing the tolls.
Note: Do not set this parameter to True for Calling Plan users as it will prevent successful call routing. This setting only works with Direct Routing that is configured to handle location based routing restrictions. |
Disabled |
| Music on hold for PSTN callers | Allows you to turn on or turn off the music on hold when a PSTN caller is placed on hold. | Enabled |
| Busy on busy is available when in a call | This setting enables how incoming calls are handled when a user is already in a call or conference or has a call placed on hold. New or incoming calls can be rejected with a busy signal or can be routed accordingly to the user’s unanswered settings. | Disabled |
| Web PSTN calling | This setting enables users to call PSTN numbers using the Teams web client. | True |
| Real-time captions are available in Teams calls | Real-time captions in Teams calls | DisabledUserOverride |
| Incoming meeting invites are automatically answered | Automatically answer the incoming meeting invites | Disabled |
| SIP devices can be used for calls | Determines whether the user is allowed to use the SIP device for calling on behalf of the Teams client. | True |
| Spam Filtering | Determines Spam filtering mode.
Enabled – Spam Filtering is fully enabled. Both Basic and Captcha IVR checks are performed. In case the call is considered as spam, the user will get a “Spam Likely” notification in Teams Disabled – Spam Filtering is completely disabled. No checks are performed. “Spam Likely” notification will not appear. EnabledWithoutIVR – Spam Filtering is enabled partially. Captcha IVR (Interactive Voice Response) checks are disabled. “Spam Likely” notification will appear. A call might get dropped in case it gets a high score from Basic checks. |
Enabled |
| Real-time captions in Teams calls | Determines whether post-call transcriptions are allowed. | False |
| Allow Call Redirection | When set to Enabled users will have the ability to redirect received calls on Teams Phone. However, when set to Disabled the user will not have such ability. | Disabled |
Adding a new Custom Calling Policy
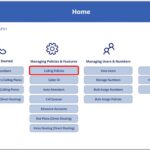
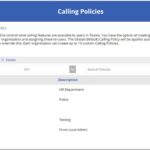
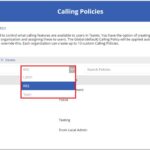
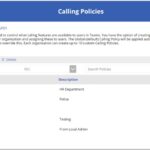
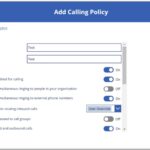
- Name – Enter a name for the Calling Policy. There are no naming conventions which you need to follow for this, however all Calling Policies will be prefixed with your organisation’s ODS code once created.
- Description – Enter a description of your Calling Policy to make it easier to identify (for example, what the policy will be used for)
- Enable or disable ability to make private calls
- Enable or disable cloud recording for 1:1 calls
- Enable or disable call forwarding and simultaneous ringing to people in your organisation
- Enable or disable call forwarding and simultaneous ringing to external phone numbers
- Enable, disable or override voicemail being available for routing inbound calls
- Enable or disable inbound calls to be routed to call groups
- Enable or disable delegation for inbound and outbound calls
- Enable or disable preventing toll bypass and send call through PSTN
- Enable, disable or override music on hold for PSTN callers
- Enable, disable or unanswered busy on busy being available when in a call
- Enable or disable web PSTN calling
- Disable or disabled user override for real-time captions being available in Teams calls
- Enable or disable incoming meeting invites being automatically answered
- Enable or disable SIP devices being able to be used for calls
- Enable, disable or enable without IVR spam filtering
- Enable or disable transcription for calling
Select ‘Submit’ once you have completed these fields and parameter choices.
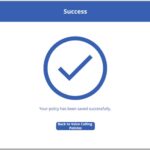
Editing a Calling Policy
Each organisation can create a maximum of 10 custom Calling Policies. You will not be able to create more than 10 calling policies, but you can edit existing custom Calling Policies.
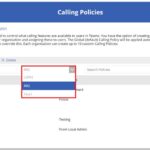
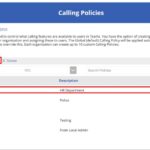
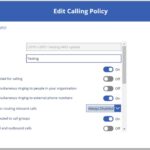
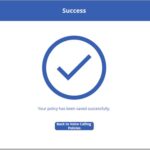
Deleting a Calling Policy
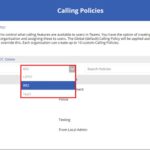
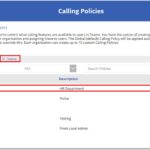
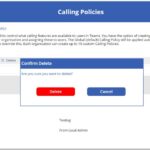
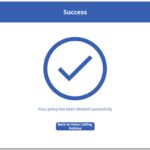
| Last Reviewed Date | 07/03/2024 |
