Minute taking is an imperative part of care collaboration by keeping an accurate record of meetings. However, taking minutes manually can be a time-consuming task. Without a simple approval process, it can take significant effort to review and share meeting minutes. We developed the Minute Taking Toolkit to simplify and automate the process of capturing minutes, reviewing them and keeping track of the approval process. This toolkit automates the process of recording meeting minutes by using transcription on Microsoft Teams. This way, meeting secretaries do not need to take notes by hand. The toolkit also offers a simple process for sharing the minutes with meeting attendees for review and with the meeting chair for final approval. The meeting secretary can easily keep track of the entire approval process from one place.
Benefits of the toolkit
 |
Automatic transcription saves time and gives more flexibility |
 |
Minutes are shared automatically with all meeting attendees for review |
 |
The meeting secretary can easily track attendees comments |
| Key stakeholders have control over the approval process | |
| Final minutes are automatically shared to view and download | |
 |
The toolkit can be tailored for ad-hoc or infrequent meetings, and recurring meetings with the same or different attendees |
How it works
Below is the detailed step-by-step guidance on using the tool tailored for the meeting secretary, meeting attendees, and the meeting chair.
1. Guidance for the meeting secretary
1.1 Pre-requisites
- To get started with the Minute Taking Toolkit, a Local Administrator (LA) from your organisation will need to create a Team in MS Teams for you (example name: ‘Board Meeting Minutes’). You may also request a new Team through the NHSmail Portal.
Once the Team is created, please follow the guidance on this page to install the toolkit: Minute Taking Toolkit Installation Guide. To set up the toolkit, please create three folders in the General or any other channel, and make a note of their location. For the guidance, we have named the folders: ‘Transcriptions’, ‘Ready for Review’ and ‘Final Approval Status’; however, please feel free to use folder names that make sense for your team. You will use these folders to automate the review process, which is described in more detail in the below sections. Once you have set up the toolkit, you can use the SharePoint Lists ‘Attendee Responses’, ‘Final Approval Status’ and ‘Secretary’, to track the review process. Please add the relevant contact details for all attendees, the Meeting Chair and the Meeting Secretary to each list, respectively. Only the meeting secretary will have access to and will use these folders and tabs.
1.2 Create and download minutes
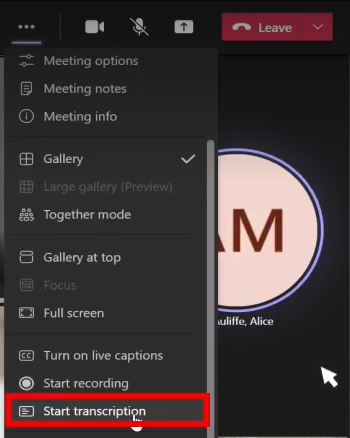

1.3 Share minutes for attendee review
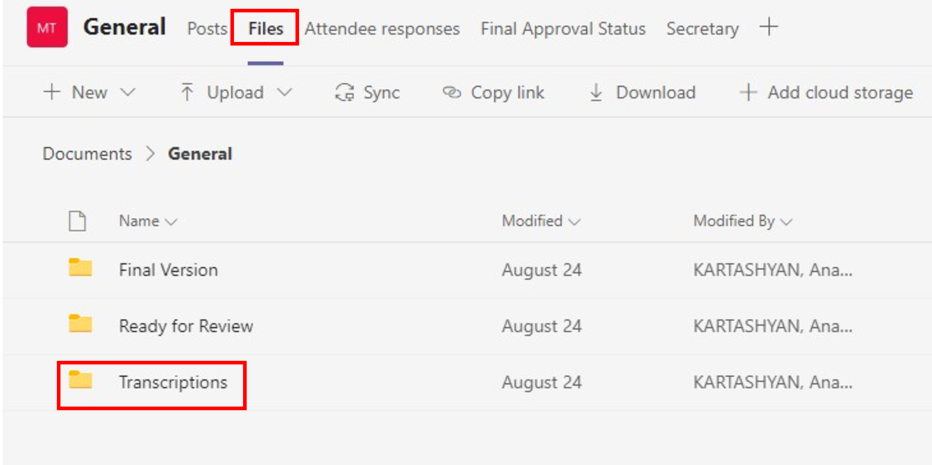
1.4 Edit minutes and approve comments
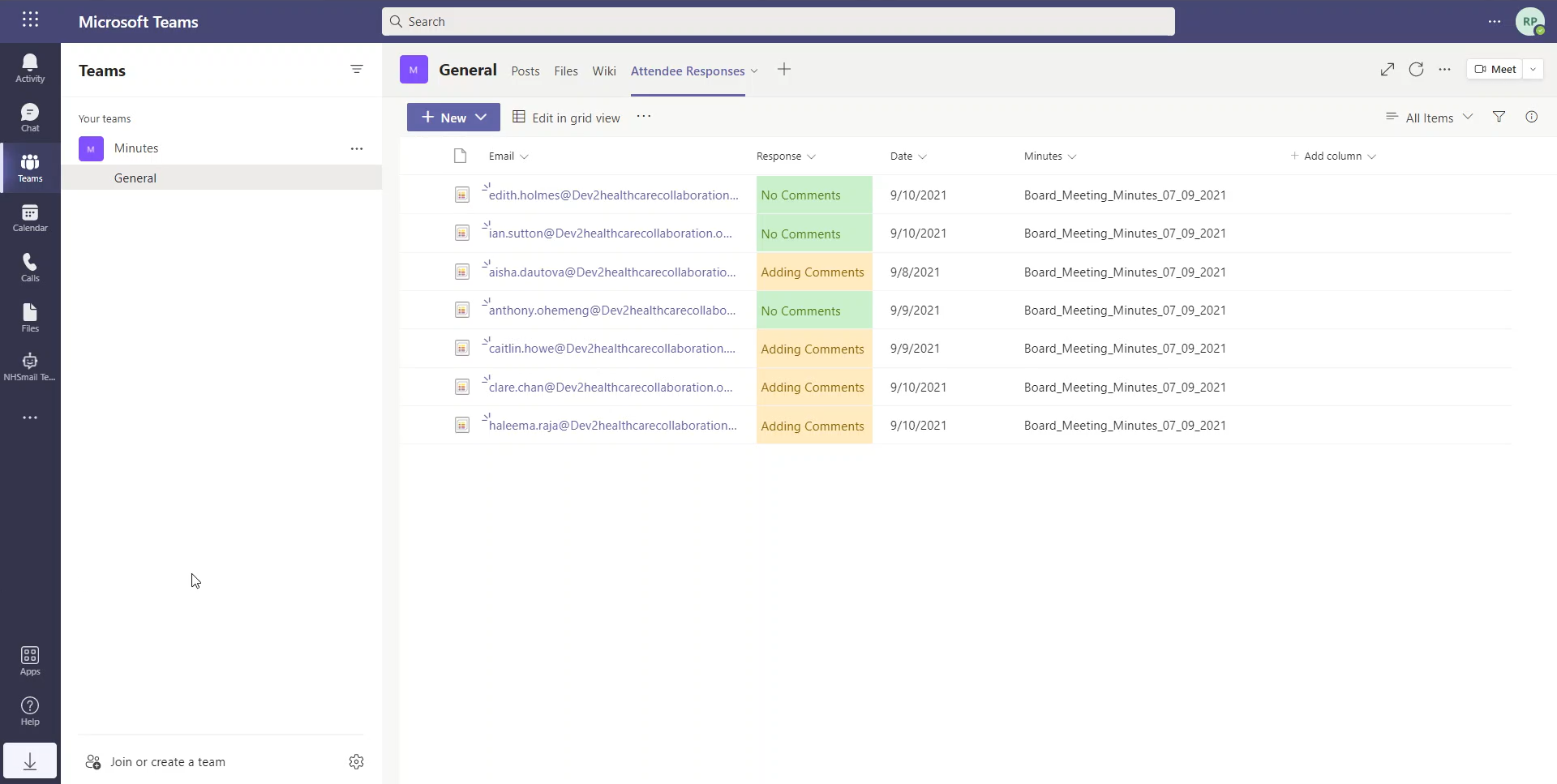
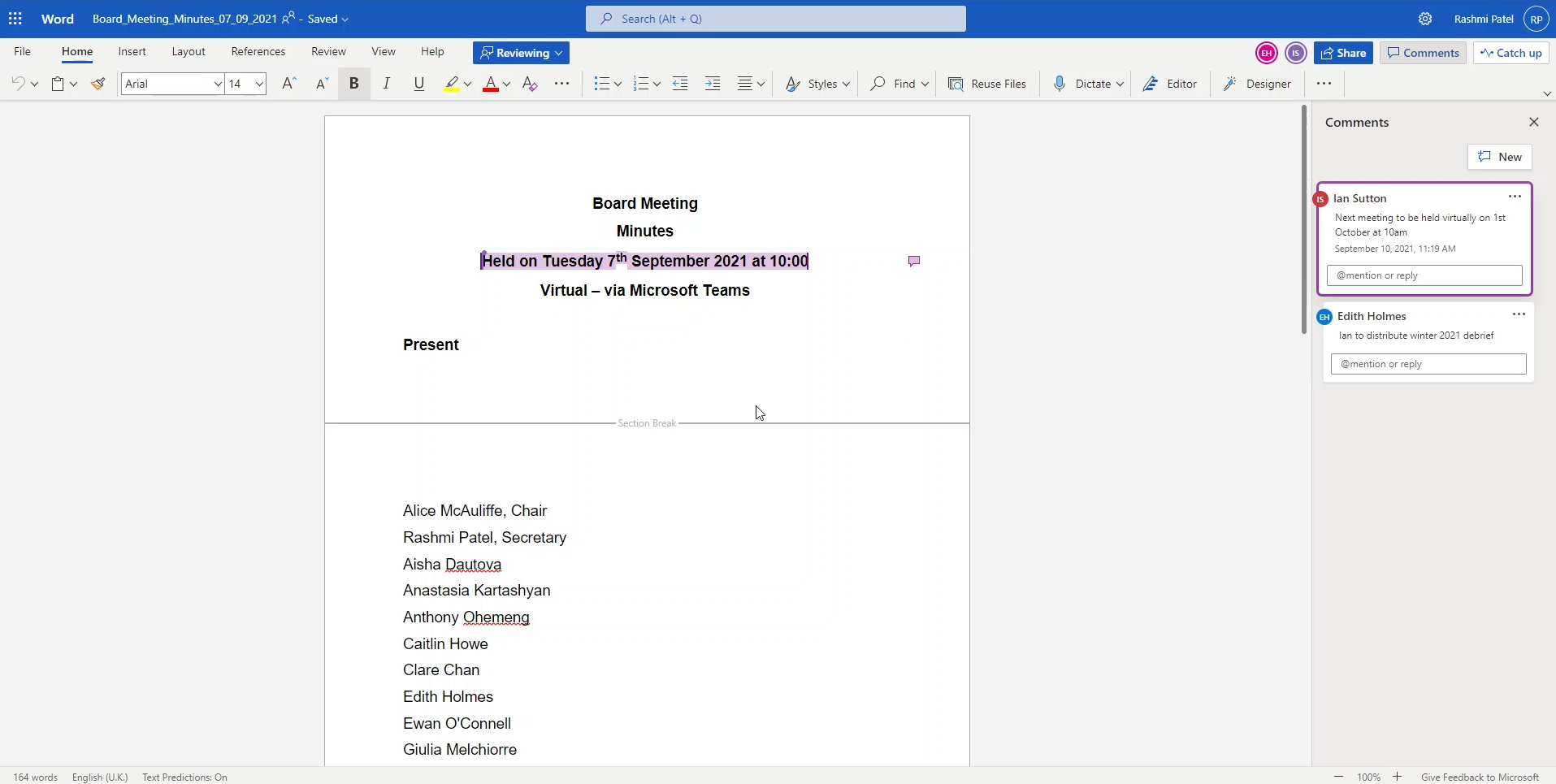
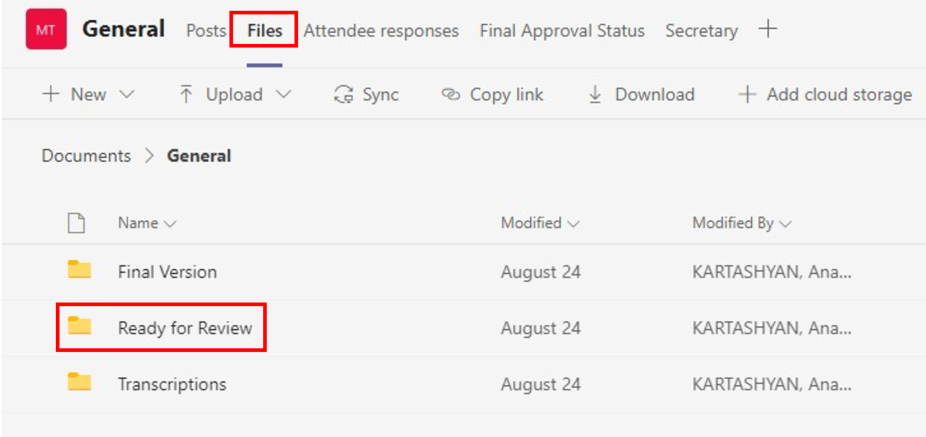
1.5 Finalise minutes
You will be notified if the meeting chair decides to add further comments to the minutes document. In this case, you can review the meeting chair’s comments and make final changes. Re-upload the finalised minutes document to the ‘Ready for Review’ folder and wait for the meeting chair to click ‘Approve’ in the request card that they will receive.
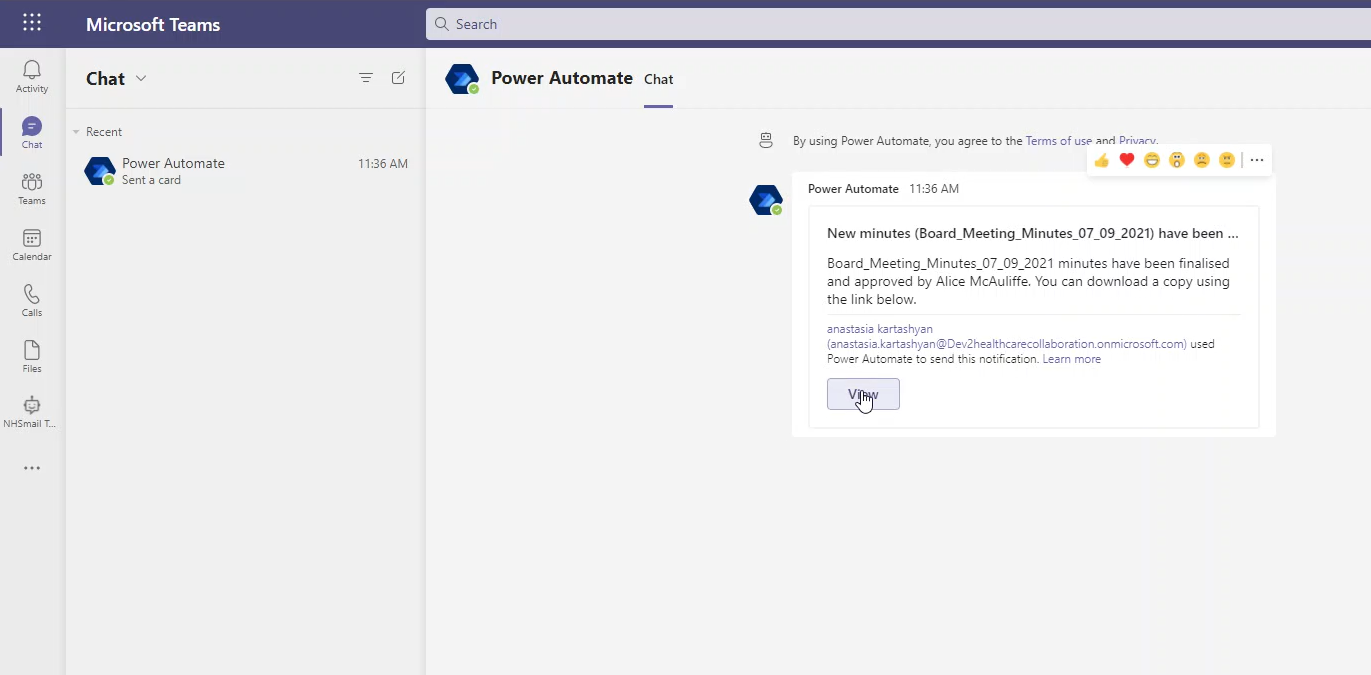
The final minutes will also automatically save in the ‘Final Version’ folder under the ‘Files’ tab of the Teams channel.
2. Guidance for meeting attendees
2.1 Receive request to review minutes
As an attendee, you will be notified when the meeting secretary starts transcription during a Teams meeting. After the meeting, you will receive a notification in Teams saying that the transcript has been shared in your Teams channel and the meeting chat. You do not need to take any action until you receive a request to review and approve the transcription.
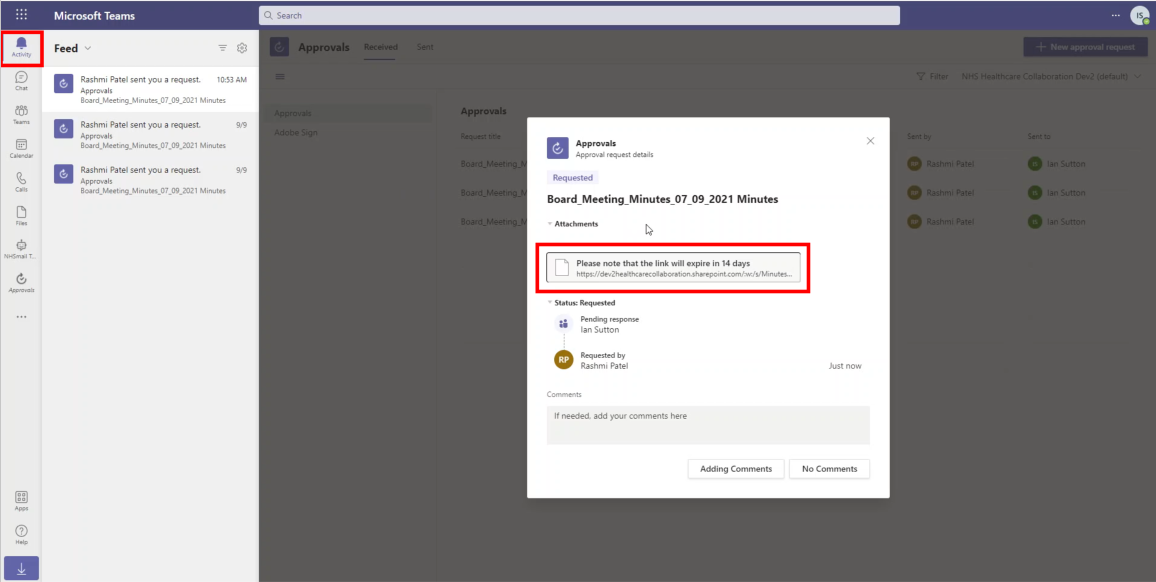
2.2 Review and edit minutes

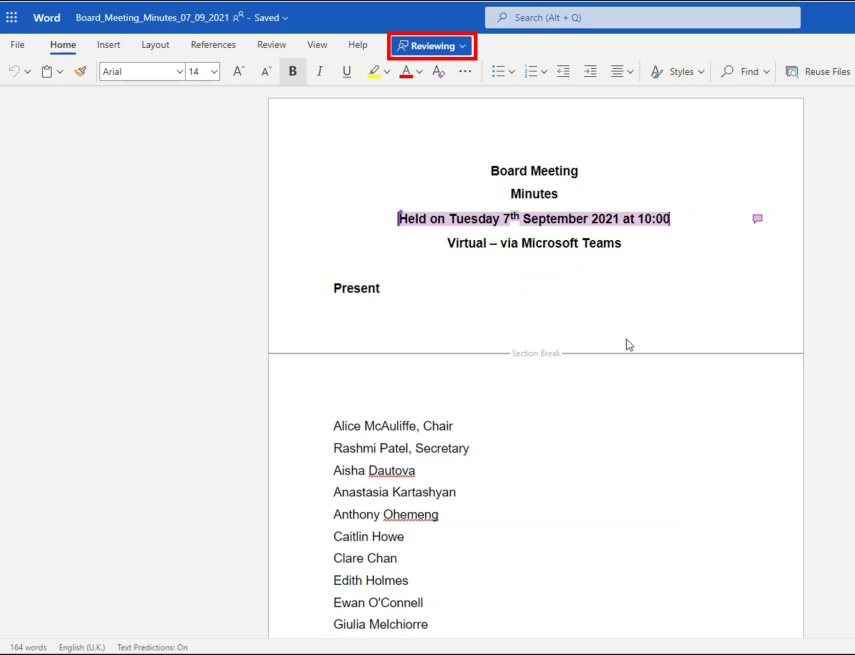
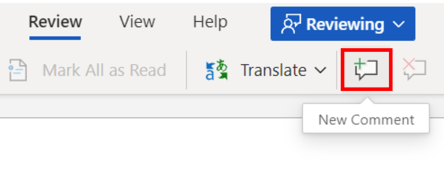
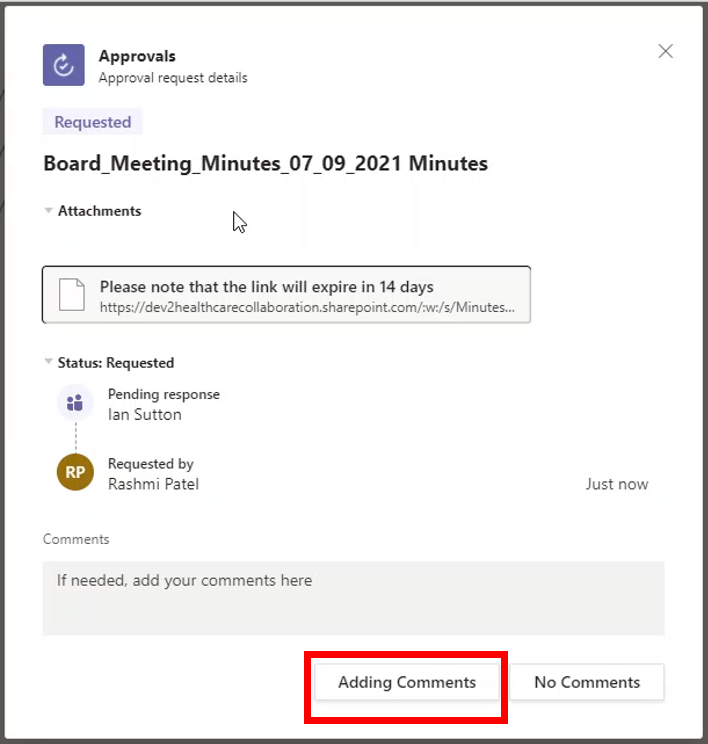
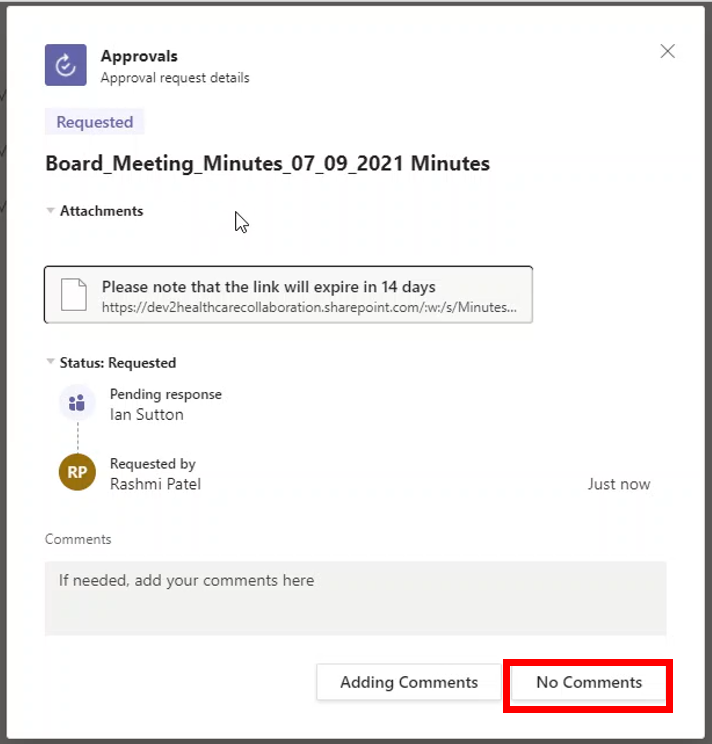
2.3 View and download final minutes
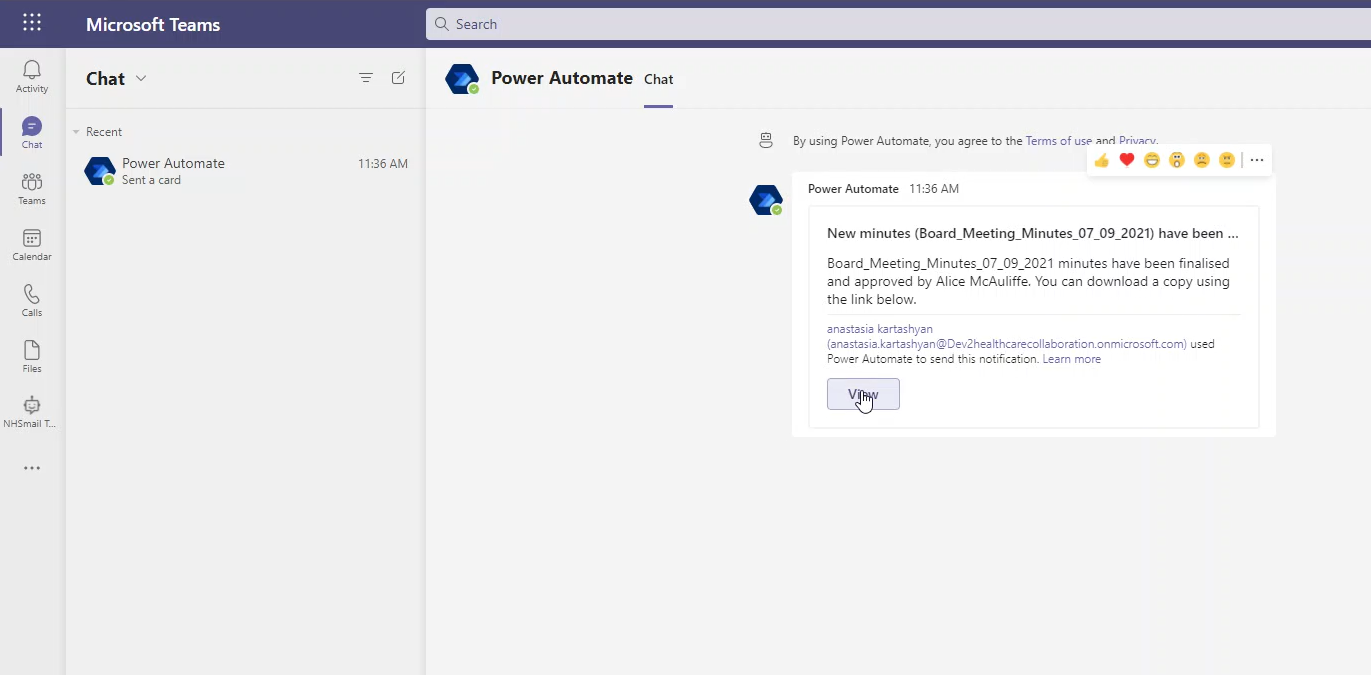
3. Guidance for the meeting chair
3.1 Review and approve minutes
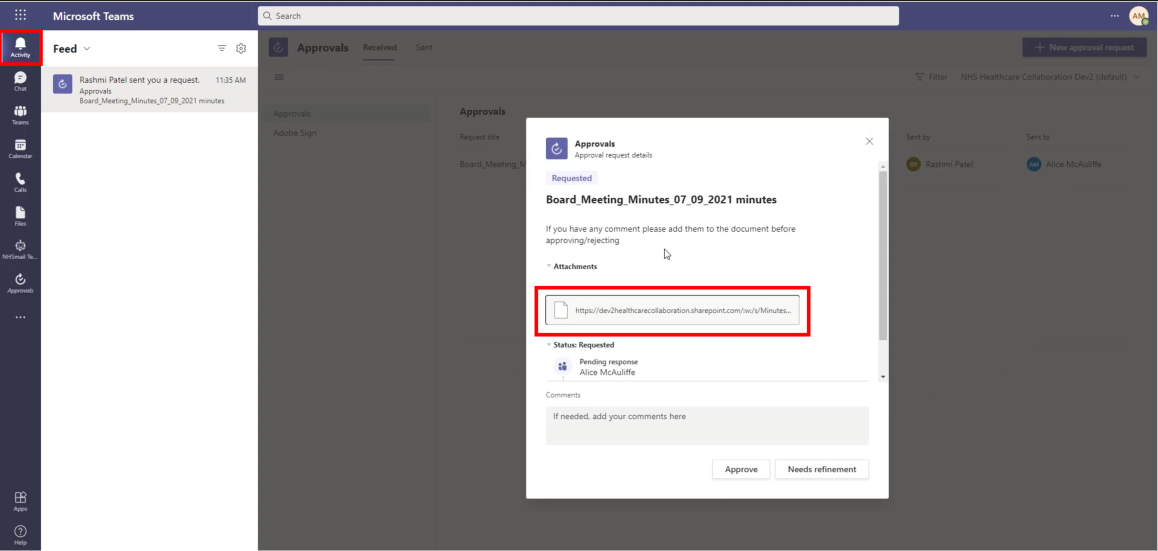
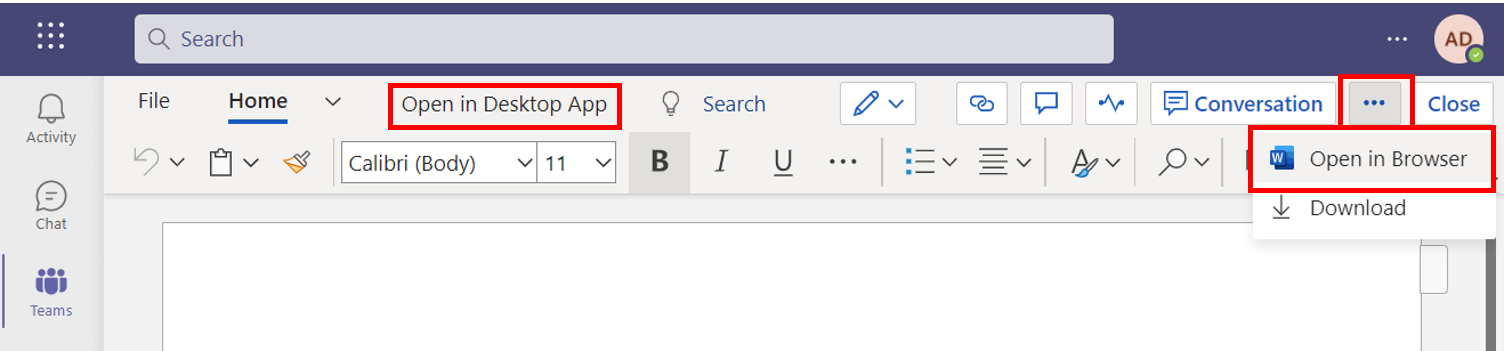
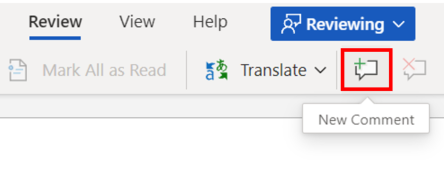
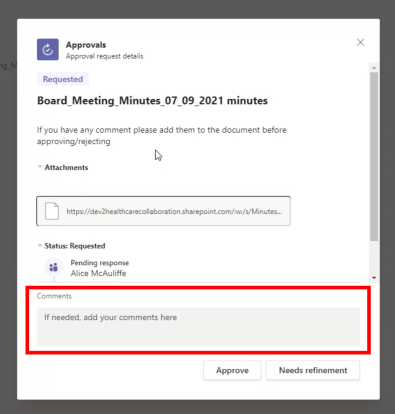
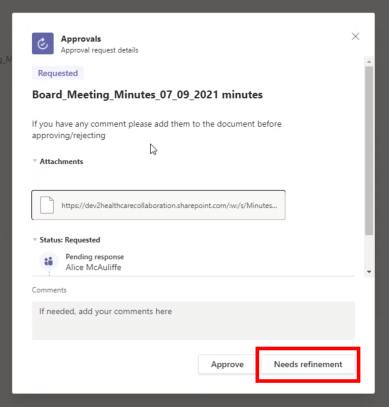

3.2 View and download final minutes
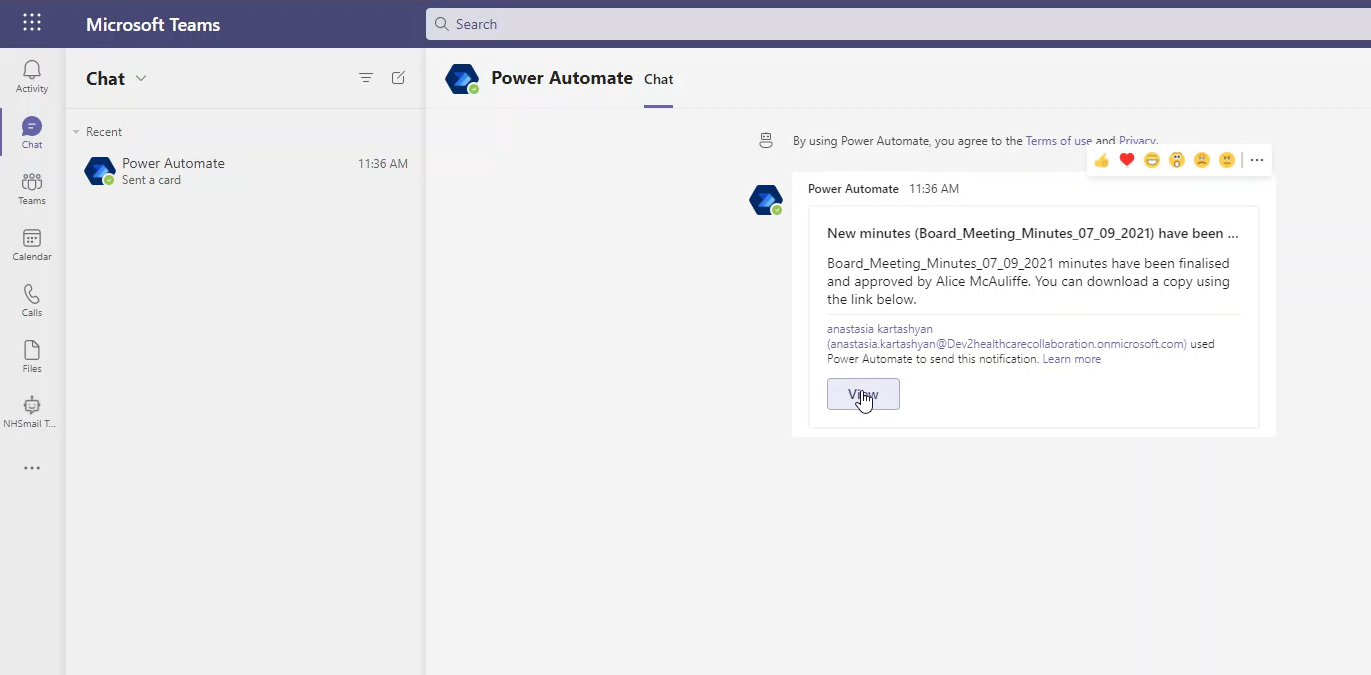
| Last Reviewed Date | 01/11/2021 |

