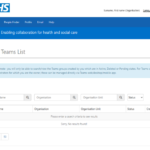In this page you will find step-by-step guidance to create a Microsoft Teams Team via the NHSmail portal.
How to find the Team creation request form
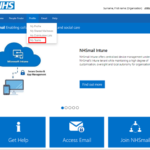
2. You will be directed to the home page. Click on the profile tab in the navigation bar. You will see a drop-down menu as shown on the accompanying image. Click on My Teams.
3. Click on Add to navigate to the form, where you will submit the Team-creation request.
Completing the Team creation request form
Once you have selected the add button, you will see the form to request the creation of a Team.
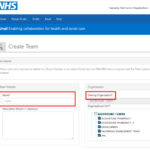
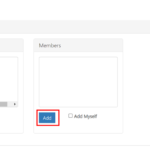
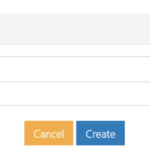
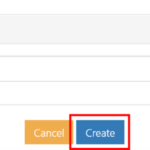
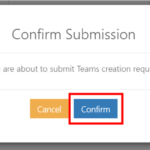
Adding and removing members from the Team
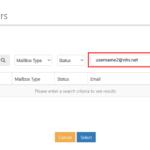
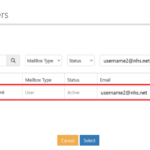
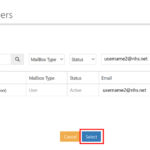
4. After clicking on Select, you will be redirected back to the form, and will see the user added as owner or member. You can also click on the red cross to remove the user from the members’ list.
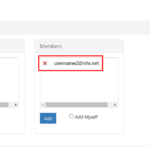
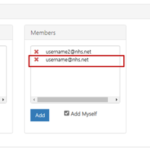
7. You will then see all the users you have added in the members section.
Checking the status of the Team creation request
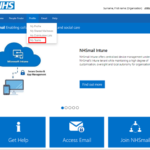
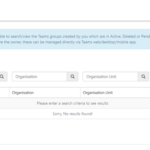
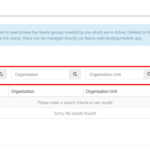
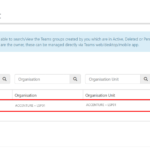
| Last Reviewed Date | 10/11/2021 |