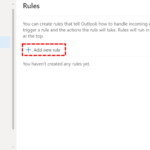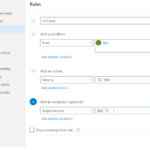Creating a new rule
You can use Inbox Rules to automatically manage emails as they arrive in your inbox. For example, move emails from a particular person straight into a specific folder, delete emails which have a specific word in the subject line, or redirect certain messages to someone else
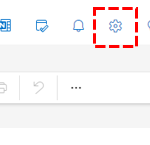
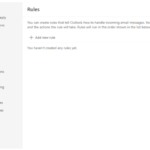
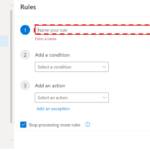
It is advisable to make the name descriptive, so it is easy to identify when multiple rules are set up
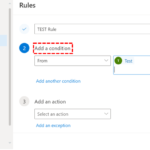
For example, if you select “from”, a list of Suggested contacts would appear to add a sender. Type the email address or select the contact from the drop-down list
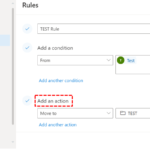
For example, if you select “Move to”, a list of folders would appear to redirect the emails to the target folder
Note: You can add multiple conditions, actions, and exceptions to your rules.
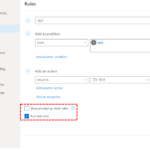
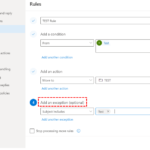
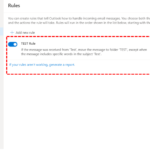
Run, turn off, edit, and delete a rule
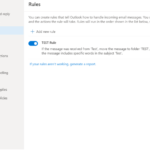
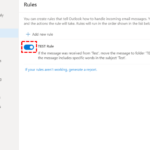
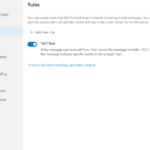
| Last Reviewed Date | 09/05/2024 |