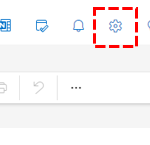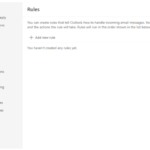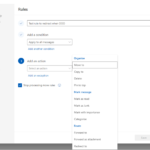You can use inbox rules to automatically forward or redirect emails sent to your nhs.net email address to another nhs.net email address, for example if you are going to be away from work.
Please note: The redirected email will appear as though it came from the original sender.
Any mailbox rules applied to an end user’s mailbox will be disabled if the account is ever identified as compromised. Post account remediation, it is the user’s responsibility to validate any mailbox rules which are needed and re-enable them. Please see Compromised Accounts – NHSmail Support for further details.
Please follow the below steps in Outlook Web App (OWA) to redirect email:
1. Click on the settings icon at the top right of the screen
Choose Email and select Rules
1. Enter a name for your rule under Name, for example, Redirect, Redirect due to out of office
2. Select Add a condition (this depends on user needs) for example: if your user is out of office, apply to all messages could be chosen
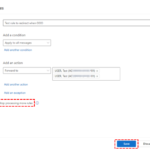
4. The user should now be presented with a window allowing you to add multiple users/mailboxes and select a user or shared mailbox
5. When complete, click Save at the bottom right of the window
Please note: If you do not want any other rules to be applied, please select Stop processing more rules and then click Save.
It is important to check that all inbox rules are up to date and relevant for your circumstances. Ensure you regularly check the rules applied to your inbox. For information on how to edit or delete an inbox rule, refer to the Advanced mailbox management module.
| Last Reviewed Date | 09/05/2024 |