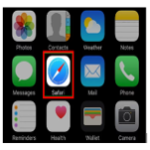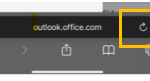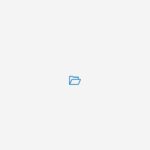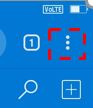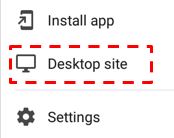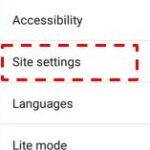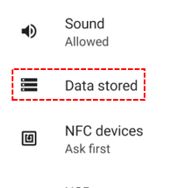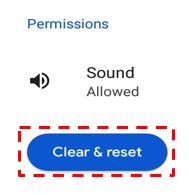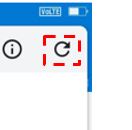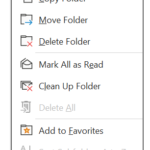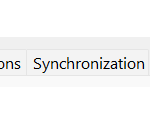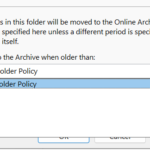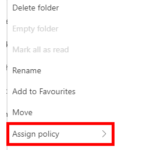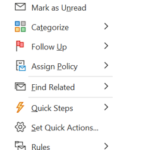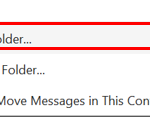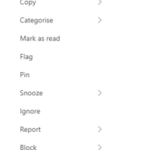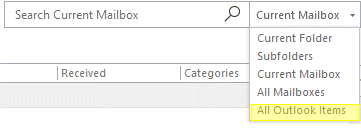This article sets out all the information you will need to make the most of online archiving including links to additional Microsoft guidance.
What is Exchange online archiving?
Online Archiving is a solution that enables you to store and manage emails outside of your primary mailbox – freeing up quota space and improving Outlook performance. As explained later in the article, users are able to manage their own individual archiving setup to best suit their needs. The Online Archive provides 100GB storage space alongside your standard mailbox.
How can I access my Online Archive?
All users should have the ability to view their Online Archive mailbox through Microsoft Outlook. The mailbox follows a similar naming convention to your NHSmail account (i.e. user@nhs.net), with a prefix of either ‘Online Archive’ or ‘In-Place Archive’. This prefix is determined by the method by which you access your email. Given there are multiple methods through which you can access Outlook, the following section details the associated steps for finding your archive mailbox.
Accessing Online Archive Mailbox via the Desktop App:
1. Open the ‘Outlook Desktop App’
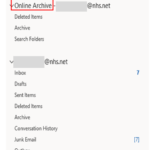
Note: This mailbox may alternatively appear as ‘In-Place Archive – user@nhs.net’
Accessing Online Archive Mailbox via the Outlook Web App:
1. Login to Outlook Web App (OWA) with your nhs.net credentials. Alternatively, you can access Outlook by selecting Email within the NHSmail portal.
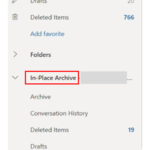
Accessing Online Archive via mobile device
Accessing Online Archive Mailbox via an iPad/iPhone (Outlook Web App)
Supported Browsers: Safari, Google Chrome, Microsoft Edge, Opera
By default, browsers on iOS devices (e.g. Safari) use the mobile version of the Outlook website which does not show the Online Archive mailbox. Similarly, the online Archive Mailbox is not supported by mobile applications. Therefore, to view their Online Archive mailbox folder, users must enable desktop site settings while accessing their emails via Outlook on the Web.
To access the Online Archive mailbox using Safari, the following steps must be taken:
1. Open the Safari browser and navigate to: https://outlook.office.com/mail/ (Outlook Web App) and sign in with your NHS credentials.
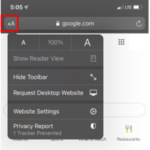
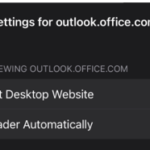
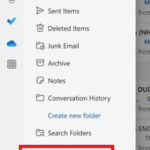
Accessing Online Archive Mailbox via Android (Outlook Web App)
Supported Browsers: Google Chrome, Microsoft Edge, Opera, Firefox
To access the Online Archive mailbox using Google Chrome, the following steps must be taken:
1. Open the Chrome browser and navigate to https://outlook.office.com/mail/ Outlook Web App and sign into your NHS account
2. Click on vertical ellipsis (⋮) icon on the top right corner
3. Request the Desktop site from the drop-down menu
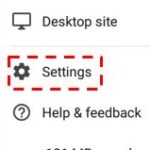
5. Select Site settings from Settings
6. Select Data Stored
7. Select the Site URL that you want to delete storage from (portal.nhs.net, www.office.com,outlook.office.com,https://outlook.office.com)
8. Click on Clear and Reset button
9. Reload OWA
10. User may now view the online archive folder
How do I move content to my online archive?
You can either manually move content to your online archive or configure settings within Outlook so this process is automated for you. Both are outlined below:
Manually Archive Content
There are two main ways in which you can manually archive emails and email folders:
1. The simplest way to archive is to drag and drop the selected email from your primary nhs.net mailbox into the Online Archive mailbox within your Outlook client (desktop or OWA). Within the Outlook Desktop App you can also move folders to or from the Online Archive mailbox. Note that OWA does not support folder moves.
2. Import .pst files to your mailbox and migrate the items to the Online Archive mailbox. Detailed guidance on how to do so can be found here (Outlook desktop only)
Setting up an Auto Archive Policy
Within Outlook, there is an option to configure and then apply a policy to a folder which automatically moves its contents into the Online Archive mailbox once a pre-defined time frame passes. This can be done via the desktop or the web application. The steps below outline how to apply this policy:
Using the Outlook Desktop App
1. Within the left-hand panel of the Outlook Desktop App, right click on the selected folder within your primary mailbox (i.e. Inbox)
3. Select the Policy tab
4. From the Move items to the Archive when older than dropdown, select one of the following:
-
-
-
-
-
-
- Personal 1 week move to archive
- Personal 2 week move to archive
- 30 days
- 90 days
- 6 months
- 1 year
- 5 years
-
-
-
-
-
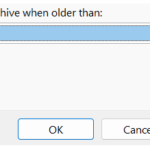
The selected policy indicates the age items within the selected folder must reach before they are automatically moved to the Online Archive without intervention. Please note, it may take several hours for all content to be moved into the Online Archive.
Using the Outlook Web App (OWA)
1. Within the left-hand panel of the Outlook Web App (OWA), right click on the selected folder within your primary mailbox (i.e. Inbox)
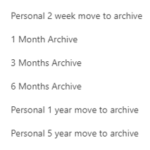
-
-
-
-
-
-
- Personal 1 week move to archive
- Personal 2 week move to archive
- 1 Month Archive
- 3 Months Archive
- Personal 1 year move to archive
- Personal 5 year move to archive
-
-
-
-
-
The selected policy indicates the age items within the selected folder must reach before they are automatically moved to the Online Archive (named ‘In-Place Archive within the Outlook Web App) without intervention. Please note, it may take several hours for all content to be moved into the Online Archive.
Hints & Tips
- Archiving content takes time and may temporarily impact Outlook performance. It is recommended that users only manually move content or setup archive policies at appropriate quiet times when they will not need to use Outlook intensively.
- Archived emails are stored online and therefore will only be accessible when connected to the internet. Users should consider this when deciding what content to archive. It is advised that emails or folders that are regularly accessed are not moved into the Online Archive.
- Search for emails in both your primary and Online Archive mailboxes in the Outlook Desktop client, you will need to change the scope of your mailbox search using the dropdown to the right of the search box. To search archived emails in OWA, you must select the appropriate mailbox and re-attempt your search.
Recovering deleted items
You can restore items from the deleted folder in your Online Archive mailbox. The items remain in this folder until/unless manually removed by yourself. If an item is then deleted from the Online Archive deleted items folder, it is moved to the archives recoverable items folder for 14 days before being permanently deleted.
Integration with 3rd party archiving solutions
Integration and use of any 3rd party archiving tools may vary depending on the product used by your local organisation. If your organisation uses a separate archiving tool, and you have questions around how it works with Exchange Online archiving please contact your Local Administrator. They may be able to provide support, or raise the query directly with your 3rd party provider.
FAQs
It will take time for the auto archive policy to take effect, this is because Exchange Online won’t move all the content instantly to ensure your Outlook performance isn’t impacted. Check back after 1/2 days to confirm the policy has taken effect.
This could be due to either of these reasons:
1. You may have moved items into the folder called ‘Archive’ within your primary mailbox, rather than the Online Archive. The ‘Archive’ folder, provided by Microsoft by default, does not provide additional storage. Therefore, to resolve this issue, please move items from the ‘Archive’ folder into the Online Archive using the steps detailed above.
2. It may take time for the Primary mailbox size in Outlook to update once content has been moved into the Online Archive
Sometimes moving large amount of content can take time, particularly if the internet connection is slow – it is recommended that bulk items are added into the Online Archive during appropriate times, when use of Outlook or OWA is not immediately required.
Archived content is stored online, requiring an internet connection to access. It is recommended that you should not archive any content which you need regular access to.
You are advised not to copy files into your Online Archive. This is because this will have no effect on reducing the size of your primary mailbox as the content will still exist within your primary mailbox. Only by moving it will the size of your mailbox decrease.
To move an email into the Online Archive, you must follow the below steps:
Via the Outlook Desktop App
1. Right click on the email
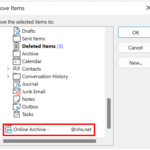
1. Right click on the email
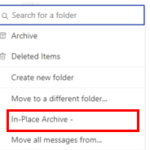
When using the search toolbar, select All Outlook Items – this will search for content in the Online Archive too.
If you are unable to view your Online Archive mailbox through the Outlook Desktop App, please try using the Outlook Web App (OWA) instead. This is because you may be using a version of Outlook which does not support the Exchange Online Archiving functionality. For further information, please see the following Microsoft guidance.
The Online Archive mailbox acts in a similar way to a user mailbox. When an account is marked as a leaver the account owner has 30 days to join the account to a new organisation. If this action is not completed, the account and all data will be deleted including items within the Online Archive. To retrieve 180 day mailbox data a forensic discovery request must be raised via Helpdesk self-service (HSS).
Local Administrators (LAs) cannot delete the contents of the online archive. However, LAs can work with the leaver to ensure any business/role critical data is archived locally from the online archive. The data in the Archive folder will automatically be deleted after 30 days. For further information, please see the Leavers and Joiners Guide.
The data in the Online Archive mailbox and emails will continue to be accessible to the mailbox owner when an account is moved between organisations.
| Last Reviewed Date | 31/07/2024 |