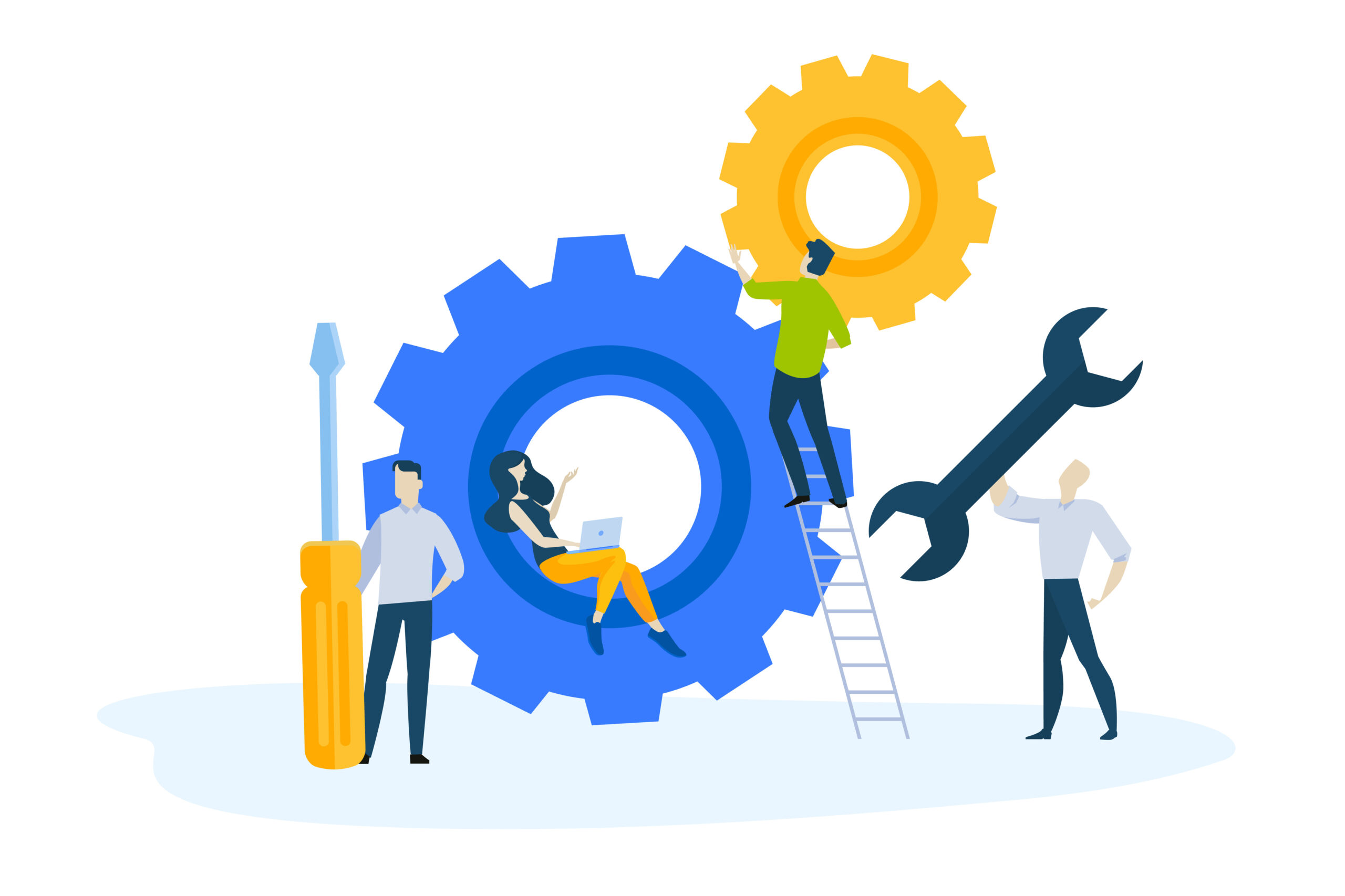3. Click on Storage. This will display a view indicating your total mailbox quota and how much of it you have consumed already.
To reduce your mailbox size, the first advised step is to move emails to your online archive. For further guidance on how to do this or to learn more, please visit Exchange Online Archiving Guidance and FAQs
If you can’t send or receive emails, empty the Deleted Items folder from the Mail screen and delete any emails that you no longer need. You can delete emails in bulk. First, select all the emails you want to delete by clicking the tick box that appears to the left of the sender’s name when you hover the cursor over it. Then choose Delete from the options displayed on the right of the screen.
When items are deleted out of the deleted items folder, they are kept in a recoverable items area (not accessible to the user) in line with the NHSmail Data Retention Policy. This recoverable items area is fixed at 100GB, regardless of mailbox size. This can also become full as it keeps the emails in line with the Retention Policy meaning that your mailbox will stop working. You will be unable to manage your mailbox, delete emails or create calendar invites.
If this occurs, you will need to raise a ticket to the NHSmail helpdesk with senior organisation approval requesting Managed Folder Assist is used to delete emails. The impact of this action is that no emails within the recoverable items folder will be able to be recovered, not even if an eDiscovery requested.
Local Admins can manage their organisations mailboxes via the mailbox report, creating alerts when the recoverable items area (previously called “dumpster”) reaches a suitable size, for example 90% and then raising a ticket to the helpdesk.
Automatically emptying the deleted items folder
1. Click on the settings icon at the top right of the screen and select Options
2. Click settings on the left side of the page
3. Scroll down to message options and select the Empty the Deleted Items folder when I sign out box
4. When you have finished, click save at the bottom of the page
What happens when you reach your mailbox quota
When you are 400MB from reaching your mailbox quota, you will receive an automated warning email. Once you reach your quota, you will no longer be able to send emails and will receive an automated warning alerting you to this.
You will need to reduce the size of your mailbox to be able to continue sending emails. Once you reach your quota plus an additional 1 GB, you will no longer be able to receive emails and will receive an automated email alerting you to this. You will need to reduce the size of your mailbox to be able to send or receive emails.
More information is available in the Acceptable Use Policy and Data Retention and Information Management Policy
| Last Reviewed Date | 25/01/2024 |