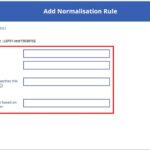This article provides guidance for NHSmail Teams Phone System Administrators on how to configure Dial Plans for their organisation.
A Dial Plan is a named set of normalisation rules that translate dialled phone numbers into a standard E.164 number, for the purposes of call authorisation and call routing. A Dial Plan consists of one or more normalisation rules that define how phone numbers expressed in various formats are translated to an alternate format. The same dial string may be interpreted and translated differently in different Dial Plans, so depending on which Dial Plan is assigned to a given user, the same dialled number may be translated and routed differently.
Organisations who have chosen Calling Plans as their PSTN connection strategy are not required to create a custom Dial Plan. All Calling Plan users will use the default Dial Plan policy provided by Microsoft.
Organisations who have chosen Direct Routing as their PSTN connection strategy can create a customised Dial Plan as per their requirements of the normalisation rules. The org-level customised Dial Plan will be assigned to all users associated with that organisation. This is not required however and organisations using Direct Routing can also just use the default Microsoft Dial Plan, which is assigned to all users by default.
This article will outline:
Adding new Dial Plans
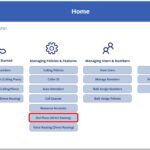
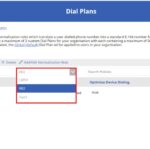
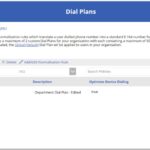
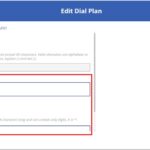
- Name – Provide a name for the Dial Plan. There are no naming conventions which you need to follow for this, however all Dial Plans will be prefixed with your organisation’s ODS code once created
- Description – Enter a description of the new Dial Plan such as what it will be used for.
Select ‘Submit’ when this has been completed to process your chosen settings for the Dial Plan.
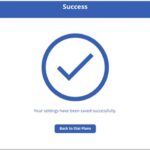
Editing Dial Plans
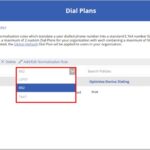
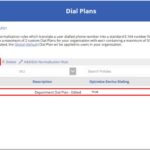
3. The next screen will allow you to update the settings of the chosen Dial Plan, except for the name of the Dial Plan which cannot be changed.
Update the desired fields and then select ‘Submit’ to process the changes.
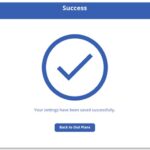
Deleting Dial Plans
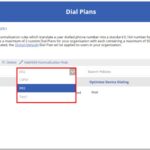
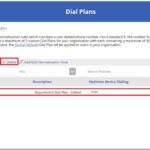
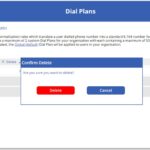
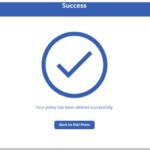
Normalisation Rules
Normalisation Rules determine how phone numbers expressed in various formats are to be translated. One or more Normalisation Rules must be assigned to the Dial Plan and these will be matched from top to bottom. This means that Microsoft will try to apply each normalisation rule you have created in the order in which you have added them. To save time, ensure you are adding normalisation rules in a priority order which suits your organisation’s needs (for example, Local > Premium > International).
For more information on Normalisation Rules, please visit Microsoft guidance here.
Add Normalisation Rule
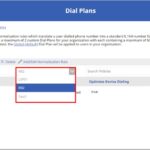
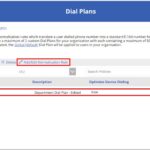
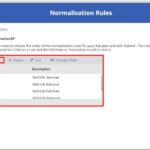
4. You will be taken to the Add Normalisation Rule screen, where you will need to provide the following information:
- Name
- Description
- Confirm the number dialled matches this regular expression
- Translate the number based on this regular expression
For more information on creating normalisation rules and writing them as regular expressions, please see this Microsoft guidance.
Once you have completed these fields as per your requirements, select ‘Submit’ to proceed.
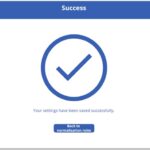
Edit Normalisation Rules
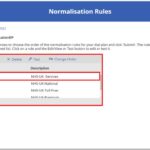
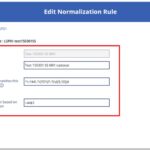
Update the settings as per your requirements and then select ‘Submit’ to process the changes.
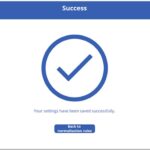
Delete Normalisation Rules
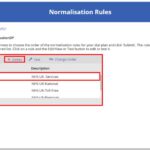
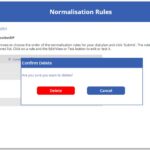
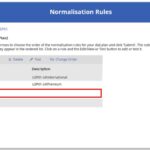
Test Normalisation Rules
Phone System Admins can test how normalisation rules they have set up will translate phone numbers.
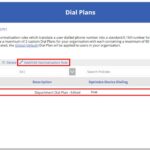
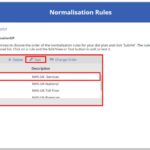
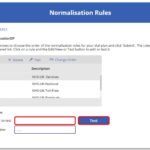
The output of the test will be provided in the translated phone number field. This will show how the phone number will be translated, as per the selected normalisation rule.
Changing the order of Normalisation Rules
As normalisation rules are matched from top to bottom, the order in which they appear in a Dial Plan is important. For example, if a Dial Plan has 10 normalisation rules, the dialled number matching logic will be tried starting with the first normalisation rule, if there isn’t a match then the second, and so forth.
To change the order of normalisation rules within a Dial Plan, follow the steps below.
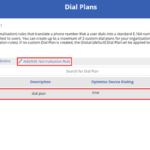
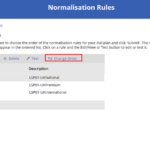
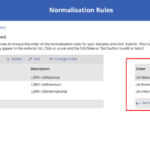
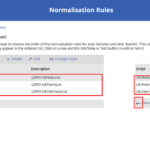
Selecting ‘Clear’ will remove all the Normalisation Rules from the order column.
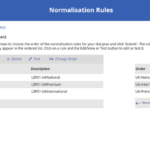
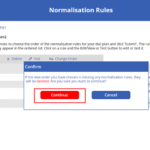
7. Once you have submitted the changes, the Normalisation Rules screen should show the revised order.
| Last Reviewed Date | 15/05/2024 |