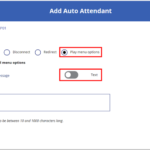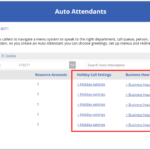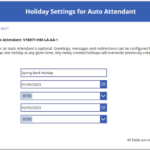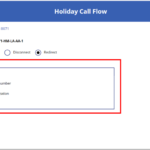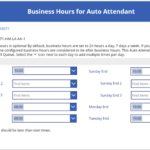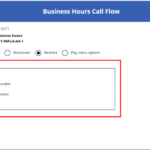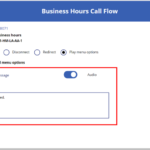This article provides guidance for NHSmail Teams Phone System Administrators who wish to create, edit, update, and delete Auto Attendant policies for their organisation/s.
Auto Attendants are policies which direct people who call in to a menu system so that they can be connected to the right department, person, or the operator within your organisation. When creating an Auto Attendant, you can choose greetings, set-up menus, and choose how to redirect calls.
Auto Attendant policies can be created and configured through the Phone System Power App as per your organisation’s requirements. This article will outline how to complete the following actions:
Adding a new Auto Attendant
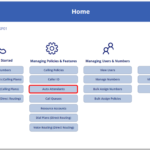
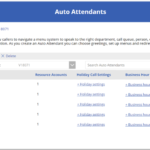
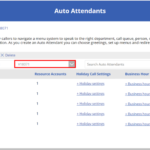
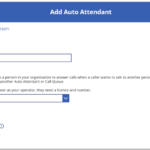
- Name – Enter a name for the new Auto Attendant. There are no naming conventions which you need to follow for this, however all Auto Attendant policies will be prefixed with your organisation’s ODS code once created
- Choose an Operator. There can only be one Operator per Auto Attendant. If you select an Operator here, the value configured will be reflected in the Menu Options.
- Enable or disable Voice Inputs
Choose a Resource Account to associate to the new Auto Attendant. A drop-down list will provide a list of the Resource Accounts available.
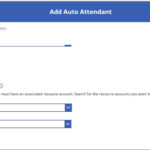
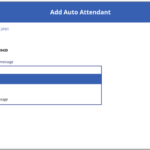
7. The next screen will show several options of how the call can be routed. Subsequent options will be different depending on the routing issue you choose.
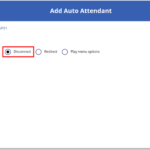
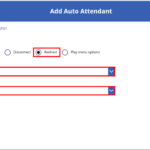
10. If ‘Play menu options’ is chosen, toggle to choose either text greeting message or an audio message.
If you select a text greeting message, you will need to type in the message in the Greeting message box.
If you select an audio message, you will need to attach and upload an audio file.
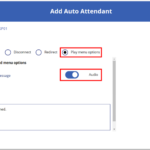
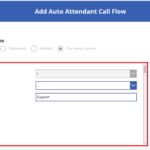
At least one dial key needs to be configured. Select ‘Submit’ once you have set up all required dial keys.
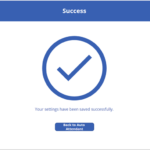
Advanced Settings (Optional)
After creating an Auto Attendant, Phone System Administrators can also choose to configure advanced optional settings such as Holiday Call Settings, Business Hours Settings, and Dial Scope Settings.
These optional settings can be found at the right of the Auto Attendants summary box.
Add Holidays
By adding holidays, you can set up your Auto Attendants to play greetings and messages for specific holiday dates, and you can also configure how to redirect the calls if required.
Please follow the steps below to add holiday settings to an Auto Attendant.
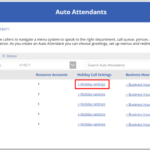
2. On the next screen, you will be required to provide the following information:
- Name – Please provide a name for this holiday (for example, Spring Bank Holiday).
- Start Date
- Start Time
- End Date
- End Time
Select ‘Next’ once you have completed the fields to continue.
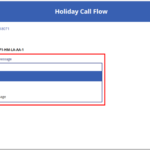
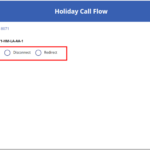
Regardless of your greeting message choice, you will be directed to the Edit Auto Attendant screen, where you will need to choose how to route incoming calls during the holiday period.
5. If you select ‘Disconnect’ and then ‘Submit’, calls will not be routed, and you will be directed to a success screen confirming that your Holiday settings have been saved.
If you select ‘Redirect’, you will be able to choose from a drop-down list whether to redirect the call to an external phone number, voicemail, person in organisation or voice app.
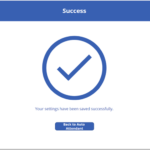
Business Hours Settings
Business hours can be set for each Auto Attendant. If business hours aren’t set, all days and all hours in the day are considered business hours because a 24/7 schedule is set by default. Business hours can be set with breaks in time during the day. All hours that are not set as business hours are considered after-hours.
You can set different incoming call-handling options and greetings for after-hours. Although this is not required, by setting up after-hour settings, you can set up a person in your organisation to answer calls when a caller wants to talk to another person, or you can direct callers via Voice app to another linked Auto Attendant or Call Queue.
Please follow the steps below to configure business hours for an Auto Attendant.
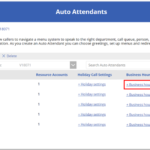
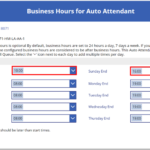
Multiple time slots can be added per day by selecting the ‘+’ icon. Select ‘Next’ to continue.
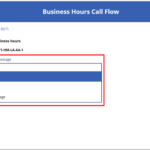
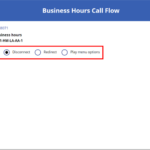
If you select ‘Disconnect’ and then ‘Submit’, calls will not be routed, and you will be directed to a success screen confirming that your settings have been saved.
If you select ‘Redirect’, you will be able to select where you would like the call to be redirected to. Select one of the options and then configure the require fields. Select ‘Submit’ to save your choices. You will then see a success screen confirming that your choices have been saved successfully.
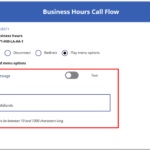
Select ‘Next’ to continue.
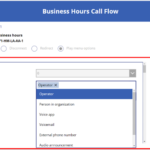
At least one dial key needs to be configured before you will be able to proceed. For example, ‘for sales, press or say 1, for services, press or say 2’.
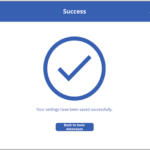
Dial Scope
You can configure Dial Scopes for Auto Attendants via the NHSmail Teams Phone System Power App.
A dial scope defines which users are available in the directory when a caller uses dial-by-name or dial-by-extension. You can set up the users or groups that will be listed and available in your organisation’s directory. When callers use Dial-by-name and search for a person by their name using their voice or keypad, they will then be transferred to the users that have the Teams app installed.
Please follow the steps below to configure a Dial Scope for an Auto Attendant.
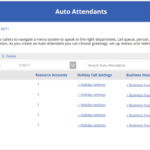
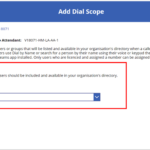
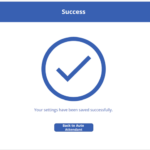
Editing an Auto Attendant
To edit an existing Auto Attendant you will need to update the settings that were configured when it was created.
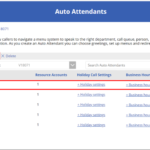
2. You will then be taken to a screen to edit the configured settings for that Auto Attendant. Scroll down the screen to review and edit all settings. Select ‘Next’ once this is complete.
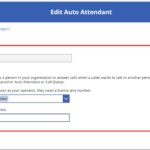
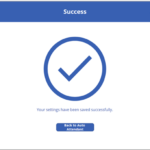
Deleting an Auto Attendant
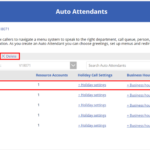
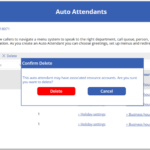
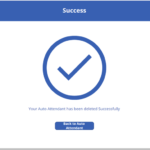
| Last Reviewed Date | 04/04/2023 |