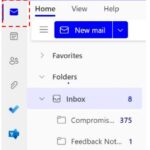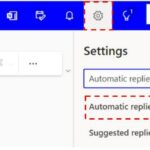Before setting automatic replies, please check if your local organisation has any automatic reply requirements
An automatic reply or Out of Office message is an automatic response that is sent to the sender when you receive an email and should be set when you will not be accessing your emails for a period of time. An automatic reply will only be sent to an email sender once, after the first email that is received
An automatic reply will commonly include details of when you will be returning and who to contact in your absence
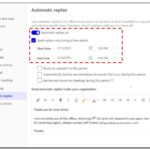
If there is a circumstance when you do not know the end date of an automatic reply, for example if you are on indefinite sick leave, you can choose not to select this box
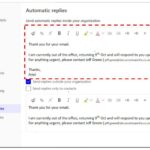
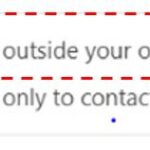
You can copy and paste the text above or change the message as you wish
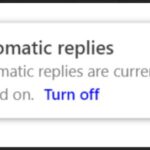
If you click on the blue triangle, a pop up will appear at the top of the screen asking if you would like to turn off automatic replies
The message will also appear the next time you log into your account if it is before the end date of your automatic reply or if you have not specified an end date
To set up Out Of Office on Shared Mailbox, please see here.
| Last Reviewed Date | 13/02/2023 |