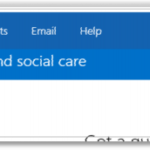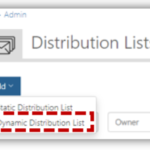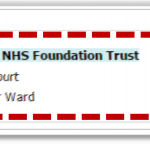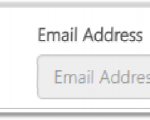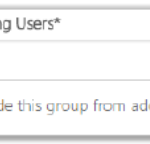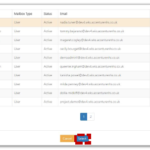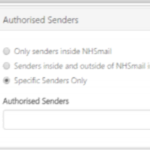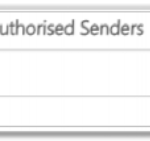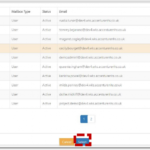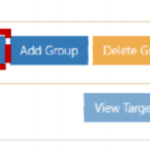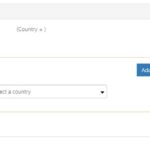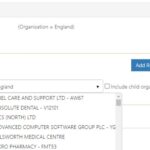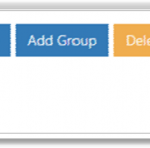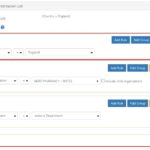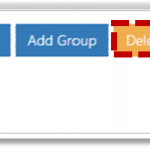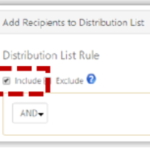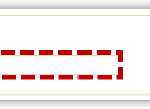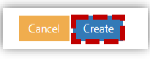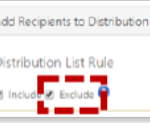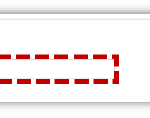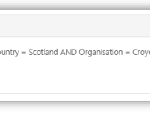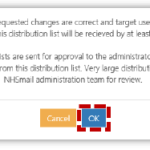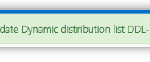Dynamic distribution lists are created from a number of pre-set rules and groups defined by the distribution list owner. When an email is sent to a dynamic distribution list, it will be delivered to everyone within the NHS Directory (i.e. NHSmail) who matches the criteria defined for the group
Whereas static distribution lists have a list of pre-defined recipients, dynamic distribution lists will deliver to recipients who match the criteria at the time the email is sent. The advantage of a dynamic distribution list is that it accesses live data from the Portal and therefore does not require active maintenance by the owner e.g. if people leave or join the organisation. However, unlike static distribution lists, it is only possible to set up dynamic distribution lists to include recipients on the NHSmail platform
There is no maximum number of users that can be included in a dynamic distribution list, but larger groups may need to go through an internal process of approval. When setting up dynamic distribution lists for a large number of users, the following controls are in place to ensure that these lists are checked and approved before they can be used
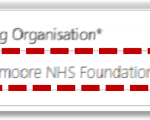
The email address will be generated automatically
Note: Names must be less than 50 characters and contain no spaces or special characters. You cannot use the same name as that of another distribution list that is Active / Pending / Rejected.
To set an owner for the distribution list:
Note: you can only select one owning user
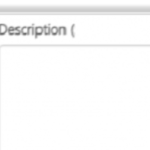
9. Enter a Description for the Distribution List
Users will see this description when searching for the distribution list in the NHS Directory. There is a character limit of 250 including spaces
Only senders inside NHSmail: all users on the NHSmail platform will be able to send emails to the distribution list
Senders inside and outside of NHSmail including the Internet: all users inside and outside of NHSmail including anyone on the Internet will be able to send emails to the distribution list
Specific Senders Only: this allows you to specify which users are able to send emails to the distribution list. Note: you must select this if your distribution list will contain more than 500 recipients
Refer to the Searching for an Entry section for more information
4. Tick the names of all the authorised senders you want to add and then click Select
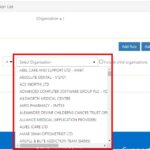
Based on the rule above, all users from the organisation selected , within the NHS Directory would be added as recipients to the distribution list
You may wish to add additional rules e.g. recipients must work in a specific site address, post code or department . To set additional rules within the same group:
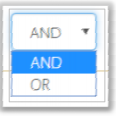
If AND is selected, all subsequent rules must apply to the user in order to be added to the distribution list e.g. if you select Organisation AND Department , it will go to everyone working within the specified department within the organisation selected.
If OR is selected at least one of the subsequent rules need to apply to the user e.g. if you select Organisation OR Post Code, it would go to users who are either assigned to the organisation or that particular post code.
Grouping rules
Grouping rules allows you to apply multiple rules to determine dynamic distribution list recipients. A group belongs to the rule that sits above it. When you select the AND / OR in the rule that sits above any group, you determine whether all rules and any groups sitting beneath the rule must be true or if only one of the rules or groups needs to be true.
To group rules together:
In the example above if a user is within England AND the user is either assigned to the organisation selected OR a selected department, they will be a recipient of this distribution list.
If you make an error whilst creating a group you can delete it. To delete a group:
Viewing Dynamic Distribution List Recipients
Viewing the target users will help you understand who the recipients of the distribution list will be. You should always review target users as it allows you to determine whether the rules in the distribution list are appropriate to include your target audience. It will also help you determine what controls will apply to the approval of this distribution list.
To view all target users of the distribution group:
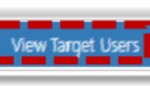
When you have reviewed the target users and are satisfied, click Back
Click Complete on the Dynamic Distribution Creation page
Depending on the number of recipients and whether there are recipients across multiple organisations, the distribution list may need to be approved by a Global or Tenant Administrator or by Local Administrators in other organisations. Refer to the table at the top of the page for more information
Additional Information:
- Dynamic distribution list rules will only apply to users with an NHSmail account and not NHS Directory contacts
- Contacts can not be added as Senders or Owning Users
Editing a dynamic distribution list
To move a dynamic distribution list to a different department within the current owning organisation you must edit the Directory properties of the distribution list. These edits will have immediate effect and will update the dynamic distribution list entry in the NHS Directory
To move a dynamic distribution list to a new Organisational Unit:
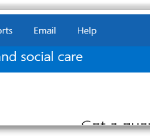
2. Use the search box to find the dynamic distribution list you wish to edit
Refer to the Searching for an Entry section for more information
3. Click on the Display Name of the static distribution list to open the Edit Distribution List page
Although the Edit Dynamic Distribution List page looks slightly different to the Create Dynamic Distribution List page, the steps to edit a dynamic distribution list are the same as when you create one (with the exception of Directory Properties). Refer to the Creating a dynamic distribution list for more information on editing each part of a distribution list
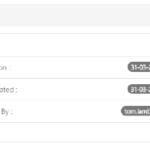
Editing the Organisational Unit of a dynamic distribution list
To move a dynamic distribution list to a different department within the current owning organisation you must edit the Directory properties of the distribution list. These edits will have immediate effect and will update the dynamic distribution list entry in the NHS Directory
To move a dynamic distribution list to a new Organisational Unit:
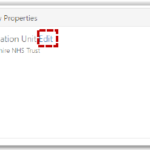
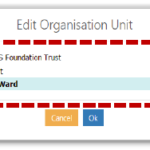
Note: To change the owning organisation, rather than switch the list between different departments within the same organisation, you will need to use Transfer in the Actions box. Refer to the Transfer a distribution list for more information
When all editing is complete:
3. Click Update at the bottom of the Edit Distribution List page
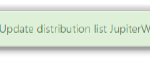
If you receive any type of failure notification, refer to the Notifications for more information on how to address the issue
Removing the Include or Exclude rule