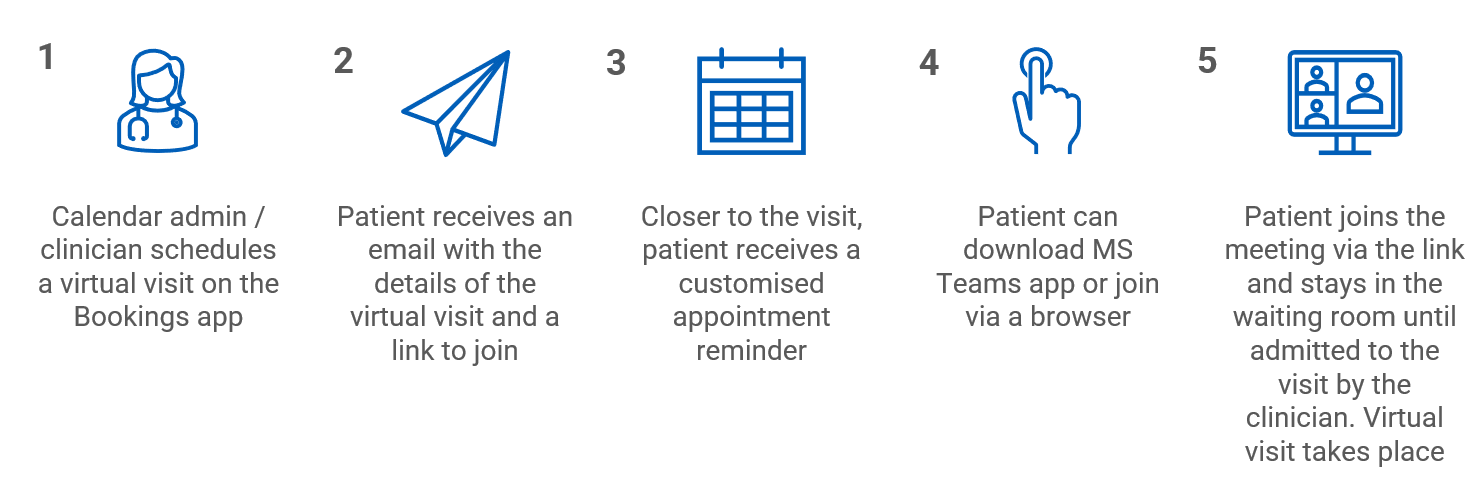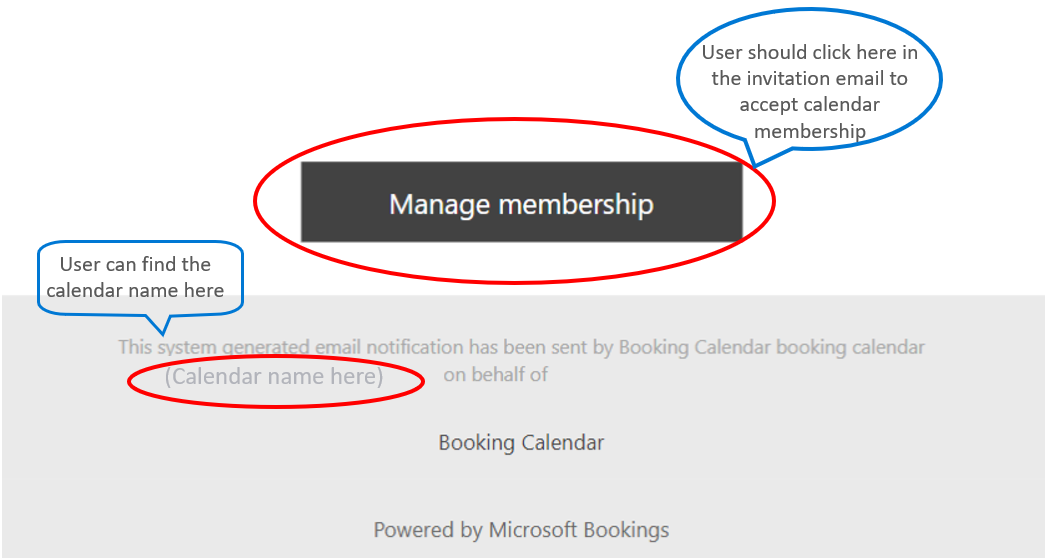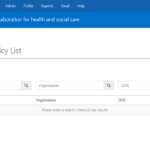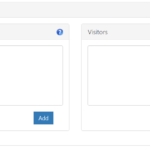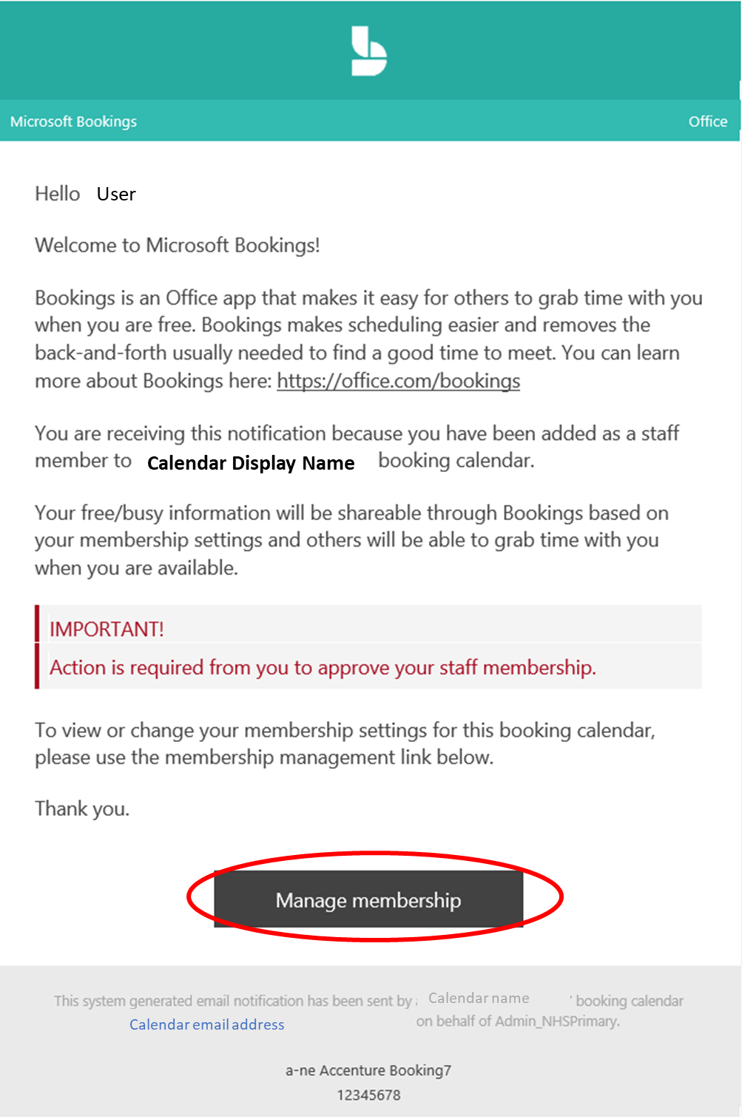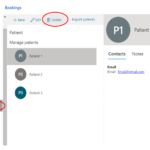This page provides tailored guidance to Local Administrators (LAs) on how to manage Microsoft Bookings on the NHSmail portal. It covers the enabling of Microsoft Bookings, the creation, updating and deletion of Microsoft Bookings calendars, and management of users on the NHSmail portal.
This step-by-step guidance is supplemented with screenshots for reference, please click on the screenshots to expand them.
1. Virtual Visits / Microsoft Bookings overview
Virtual Visits is a solution that integrates Microsoft Bookings with Microsoft Teams for NHSmail users, such as clinicians, team administrators and other health and social care staff. Microsoft Bookings is a scheduling tool that is directly added to the Microsoft Teams app for convenient appointment booking and management.
- The Virtual Visits solution integrates Microsoft Bookings with Microsoft Teams for NHSmail users
- Microsoft Bookings gives calendar administrators and schedulers the ability to manage appointments for a group of clinicians in a single calendar view
- Virtual Visits bookings automatically appear in clinicians’ Outlook calendars
- Once a Bookings calendar is set up by a Local Administrator, a new email address is created for the calendar. Appointment and reminder emails are sent to the patient via the Bookings app from the calendar email address, keeping the clinician and admin contact details secure
The Virtual Visits solution is not only secure and easy-to-use for clinicians and administrators, but also offers convenience to patients. See below the Patient Flow Diagram, which explains the patient experience with Virtual Visits.
1.1. Naming Convention
- The calendar’s display name and email address are created automatically and result from combining the organisation’s short name, service area and clinic name
- Hence the email address of the calendar is: OrgShortNameServiceAreaClinicName@nhs.net
- The Service area field denotes the specific area the clinic is sitting under (for example cardiology, oncology, neurology, etc).
1.2. Pre-requisites
- LAs must first enable Microsoft Bookings app for the member of staff and create new Bookings calendars
- Once members of staff have been added to a calendar, they should receive the email shown below to confirm their membership to the calendar
- Members of staff must accept the invitation by pressing the Manage membership button in the email
- Now that users have approved their membership to the calendar, they will receive a confirmation email advising their membership is active
- Users can stop their membership to a Bookings app calendar at any time by pressing Stop membership on the same email
If users have not accepted the membership, they will not be able to be part of the calendar and booking administrators will not be able to book appointments for them on the Bookings app. Once users accept their membership, they can add Bookings on their MS Teams app and search for their calendar by following the below steps:
- To open the Bookings app in Microsoft Teams, go to more added apps (three dots) and search Bookings. Click on it and the app will open within Teams
- Pin the Bookings app in the NHS staff member’s taskbar by a right mouse click on the icon and press Pin
- Once the Bookings app is added to Microsoft Teams, the user can add their calendar within the app by searching for its name. The user can find the name of the calendar in the grey box at the bottom of the email invitation
1.3. Types of users on the Bookings app
There are four types of user that can be added to a Booking calendar:
- Calendar admin users– who can book and manage appointments They have full access to the Booking calendar and all its capabilities
- Schedulers – who can book and manage appointments
- Team members – who have control over their own appointments and availability
- Calendar viewers (or visitors) – who receive emails for appointment bookings and have read access to all parts of the calendar but don’t have permissions to make any changes. These would typically be the clinicians attending booked appointments.
2. Enabling the Microsoft Bookings application
By default, all NHSmail users will have the Bookings app disabled. To utilise Virtual Visits, LAs will be required to enable the Microsoft Bookings either by creating a new User Policy or by editing an existing one. LAs will need to toggle-on the functionality by completing the steps detailed below: 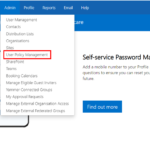
ii. Either create a new user policy by selecting Create New User Policy or go to an existing user policy by using one of the search boxes
iii. Select your organisation and the base licence. Please note that LAs are only able to create and edit User Policies for users that are part of their organisation
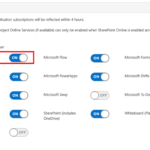
v. Include the users on the Policy and save.
3. Creating a Bookings calendar
LAs can create a new calendar for specific clinics within their organisation by completing the steps detailed below:
i. Navigate to the NHSmail portal
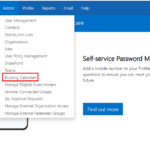
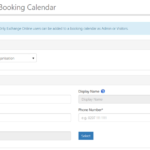
iv. Reply email addresses will receive all emails from the Bookings calendar email address. They should be NHSmail email accounts and will be selected from an email picker. You will be able to update and edit the Reply Email Address field after the calendar has been created
v. Add calendar users – with a user role. Please note:
- The calendar should have at least one admin user before it is created
- The email addresses will not be typed as free text, but from a dropdown. No shared mailbox account or resource mailbox account – such as rooms can be added as a calendar user
- Users for which the Bookings app has not been enabled (as per Section 2 above) will not be able to access the Bookings app through Teams
vi. Upon saving changes, the new Booking calendar will be created. Members of staff should receive the email shown below to confirm their membership to the calendar
vii. Once users have approved their membership to the calendar, they will be added to the Bookings calendar and will be able to login to the calendar via Microsoft Teams.
It is recommended to check the time zone for the newly created calendar and adjust it if needed. To do so, go to Office.com and log in with your NHSmail credentials. Click on the App Launcher in the top left corner and find Bookings. Navigate to Booking Page and select ‘Change language and time zone settings’. 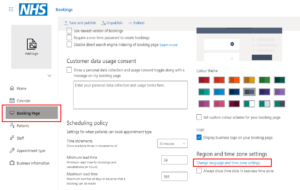
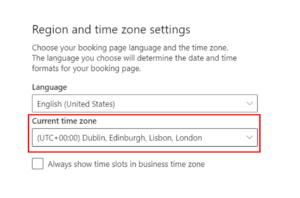
4. Update or delete an existing Booking calendar
LAs can update existing Booking calendars either to add/remove users or to change the phone number that is paired to the calendar. LAs can also delete calendars from within NHSmail portal.
4.1. Calendar statuses
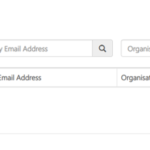
4.2. Updating existing calendars
To update the calendar, follow the steps below:
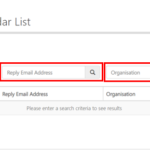
ii. Once you have selected the calendar you wish to update, the details of the calendar will be displayed on the screen. Please note:
- The editable fields of the calendars are the phone number, reply email address and adding/removing users
- Users can be part of more than one Booking calendar
- When an LA removes a user from a specific Bookings calendar, the user will still be able to access other Bookings calendars that they are part of. Moreover, removing a user from a calendar does not revoke the provision of Microsoft Bookings to their user policy (as per Section 2).
4.3. Deleting a calendar
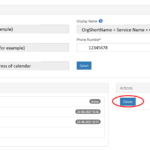
Please note that once deleted, all fields will be locked, while admin and viewer users will be removed from the calendar.
5. Microsoft Bookings online
While the Microsoft Bookings Web app will be accessible, its functionality for creating and editing Bookings calendars and Bookings pages will not be available.
5.1. Downloading a Bookings calendar report
The only function available through the Bookings web app will be the downloading of a report with the activity of a specific Bookings calendar in the last 30 days. To download this report, you will need to follow the steps below: i. Login to www.office.com with your NHSmail credentials and select Bookings ii. Once you are within the Bookings page, on the left-hand side, select the calendar you wish to get the report on 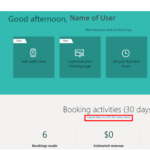
6. Templates for guidance
We have prepared a set of three TEMPLATE PPT guidance documents to help organisations get started with providing relevant guidance on Microsoft Bookings for:
(i) Calendar admins, (ii) Clinicians, (iii) Patients.
Please note that these guidance materials should be tailored to the each organisation’s requirements before circulating.
7. Setting up group appointments
The current version of the Bookings app does not have a BCC functionality, which would allow calendar admins and schedulers to include several patients into a meeting invite without revealing each other’s contact details. However, there is a way to set up group sessions from the Microsoft 365 web version. To do so, the calendar admin first needs to create a group appointment type. This only need to be done once. Below is the step-by-step guide.
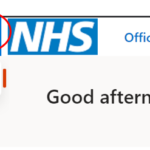
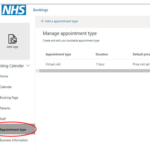
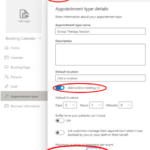
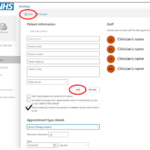
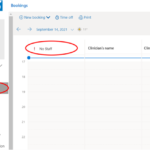
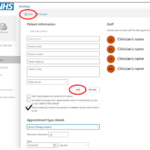
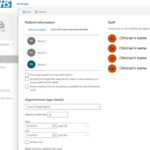
8. Building a mixed clinic
If your organisation plans to run mixed / hybrid clinics with virtual, in-person, and phone consultations, it is possible to manage all appointments with MS Bookings.
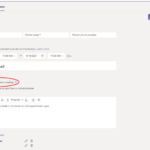
9. Local organisation processes
Local organisations should ensure the following:
- Where bookings are used, there is a clear process put in place for ensuring that patient confidential information is added to their primary record as soon as possible after the consultation
- Have clear policies on record keeping, including the transcription of electronic communications
- Undertake mailbox hygiene activities on regular basis to minimise the amount of patient identifiable data residing outside of the core care record
- Ensure that sufficient mobile device management capabilities are in place if local policies permit the use of staff’s own mobile devices (BYDOD), including device encryption with enforced password, minimum password length, inactivity timeout and maximum number of failed password attempts (resulting in device wipe-out if exceeded)
- Ensure the appointment invitation email uses the additional information section to communicate information about preparing for the virtual consultation and what to do if the appointment is unsuitable or if problems are experienced in completing the pre-requisite activities, e.g., unable to download software or having network issues
10. Tips for Pilot organisations
When setting up a new clinic for a pilot organisation, LAs will follow the same steps as described in this guidance. These steps are summarised below. 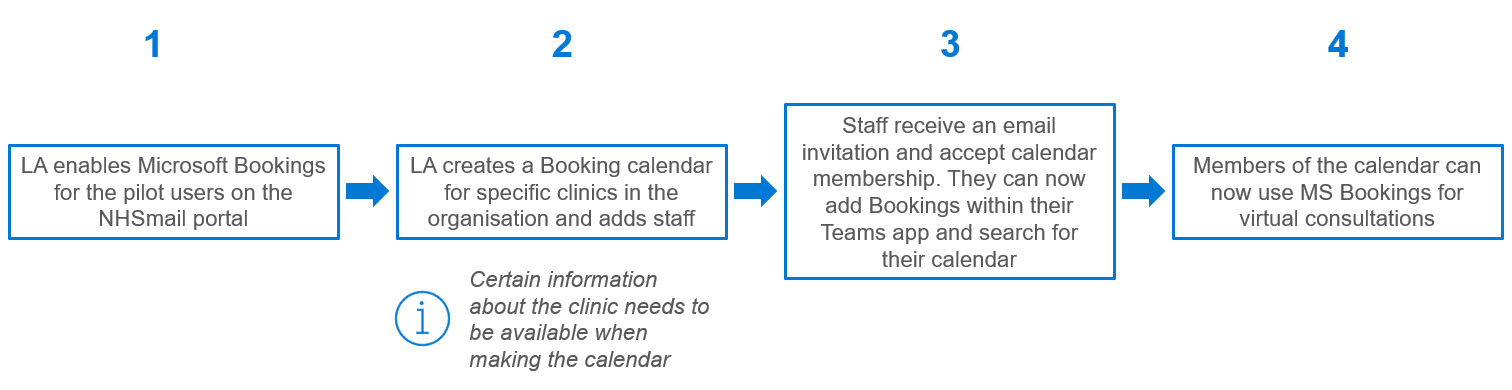
- Service area and clinic name
- Reply email address for the clinic where booking acceptance would be received (this needs to be an NHSmail address)
- Contact details of the clinic, such as phone number
- Members of staff and their roles (e.g., calendar administrator, scheduler, team member and viewer). See more details on calendar roles in the above section
- It is recommended to set up at least 3 administrators per clinic, and a contact person for the LA to liaise with
It is advised for the pilot users to run a test virtual consultation before conducting virtual visits with patients.
11. Known issues and limitations of Microsoft Bookings
There are some issues and limitations currently affecting the Microsoft Bookings service. These are not critical to user functionality and have been made known to the appropriate helpdesk either from Microsoft or from NHSmail service. These are detailed below: Known issues with the service
- Email address change not reflected in portal: When the email address of a Booking calendar member has been changed (for example, after the user’s last name has changed), the updated email address will not be reflected in the NHSmail portal. Note that the user’s new email address will be included in the system, so the user will still receive emails related to the calendar and will be able to access the calendar from Teams.
- Calendar reply email address is not updated on Microsoft Teams: When the calendar’s Reply Email Address is updated in the NHSmail portal, the change is not reflected back into Microsoft Teams.
- Portal page for Booking calendar auto-refreshes: When an LA is working for a continuous amount of time on the calendar screen within the Booking Calendar section of the NHSmail portal, the screen might auto-refresh and take back the user to the User Management screen under the Admin tab.
- Delay updating roles from calendar viewers to calendar admins: When a user role is changed, either from the portal or from the Microsoft Bookings app within Microsoft Teams, there is a delay in the synchronisation – hence, the user does not get the new permissions instantaneously. This process might take a couple of hours to be completed. If the user does not get the admin level permissions after 24 hours, the LA can raise the issue with the helpdesk.
12. Virtual Visits use case
Private Beta users found the Virtual Visits solution of significant value in enabling NHS organisations to host video consultations with their patients. Users noted the following benefits:
- Improved security and data privacy – clinicians’ email addresses are cloaked from patients
- Patients at all levels of digital maturity are empowered – patients join calls simply by clicking on an MS Teams link, without the need to download the app
- Improved user experience for administrative staff – the Bookings app provides calendar admins and booking staff with the ability to manage appointments for a group of clinicians in a single calendar view
The Private Beta sites welcomed Virtual Visits being made available on a wider scale, with 82% of users likely to recommend the solution to a colleague and commending its ease of use. This capability is a significant step forward in enabling virtual healthcare in the NHS.
13. FAQs
This guidance provides detailed instructions on how to use Virtual Visits. Please make sure to check the different sections to see if they can answer your query. We have answered some of the most common questions about Microsoft Teams in the Teams FAQ article. If you are still having issues, please contact the helpdesk
Yes, when a patient has joined using the link sent to them, they are joining as a guest and will not see the email/contact information of the clinician/healthcare professional regardless of whether they were originally added into the Bookings app appointment or forwarded the invite after.
The reply email is entered by the practice to receive attendees’ responses. Patients will not see the reply email, however, if they respond to the calendar mailbox, the response will redirect to the reply email.
Bookings app users can be part of several Bookings app calendars. Users will have to switch between calendars from within Microsoft Bookings. Follow the steps detailed in the section on switching between calendars in the Virtual Visits user guidance.
NHSmail users and healthcare professionals who require support with the Bookings app should contact their local IT Support teams.
NHSmail users can be added to a Bookings calendar regardless of whether their Local IT Support team has enabled their access to Microsoft Bookings via the NHSmail portal. In this case, users will receive the email to confirm their inclusion to the Bookings calendar but will not be able to open the Bookings app. Users will need to contact their Local IT Support team to ensure Microsoft Bookings is added to their User Policy from the NHSmail portal.
If a user is deleted from a calendar, they will not be able to access that calendar anymore and won’t be able to be added to Bookings done from that calendar. If said user is part of more than one calendar, they will continue to be a part of the other calendars. Finally, the Microsoft Bookings will continue to be enabled for that user from the NHSmail portal even if they are deleted from all Bookings calendars. Local Administrators (LAs) should remove access as part of the internal leaver process.
Find more tools and guidance to help you.
| Last Reviewed Date | 16/05/2024 |