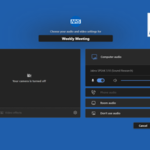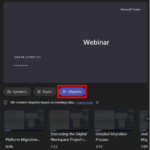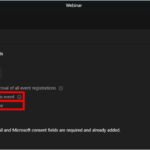Teams Premium enhances the Microsoft Teams experience with intelligent features, advanced protection, and richer engagement in your meetings.
This article contains information on how to use Teams Premium features. Where possible, video guidance from Microsoft has been hyperlinked throughout the document.
Premium Meetings:
Teams Premium functionalities for meetings can be accessed and configured by those with Teams Premium licence via meeting options to enable, limit, or turn off certain capabilities during a meeting.
As a meeting organiser, you can change some of the meeting options to affect how participants engage and interact during a meeting.
Accessing meeting options – Microsoft Teams:
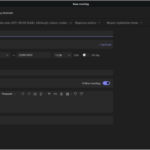
Accessing meeting options – Outlook:
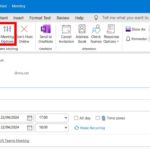
Meetings and meeting templates:
When scheduling meetings, you have the option to organise them with or without a meeting template. Meeting templates are used to pre-define meeting options or to set default configurations.
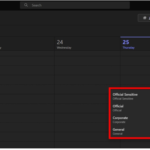
- Templates: these are standard templates provided by Microsoft. Below are the options for meetings:
- Virtual appointment
- Controlled-content meeting
- Customised templates: these are meeting templates configured for the NHSmail shared tenant. Below are the options for meetings (from most to least restrict):
- Official Sensitive
- Sensitive
- Corporate
- General
The table below illustrates which meeting options are locked and unlocked when using meeting templates. You are encouraged to review these options when scheduling meetings even if they are unlocked so you have the desired settings:
| Feature/Template | Virtual appointment | Controlled-content meeting | General | Corporate | Sensitive | Official Sensitive |
| Apply sensitivity labels | Unlocked | Unlocked | Unlocked | Unlocked | Unlocked | Unlocked |
| Who can bypass the lobby? | Unlocked | Unlocked | Unlocked | Locked as ‘People in my tenant’ | Locked as ‘Only organisers and co-organisers’ | Locked as ‘Only organisers and co-organisers’ |
| People dialing in can bypass the lobby | Unlocked | Unlocked | Locked as ‘Off’ | Locked as ‘On’ | Locked as ‘On’ | Locked as ‘On’ |
| Announce when people dialling in join or leave | Unlocked | Unlocked | Unlocked | Unlocked | Locked as ‘Off’ | Locked as ‘Off’ |
| Manage what attendees see | Unlocked | Unlocked | Unlocked | Locked as ‘On’ | Locked as ‘On’ | Locked as ‘On’ |
| Allow mic for attendees | Unlocked | Unlocked | Unlocked | Unlocked | Unlocked | Unlocked |
| Allow camera for attendees | Unlocked | Unlocked | Unlocked | Unlocked | Unlocked | Unlocked |
| Record and transcribe automatically | Unlocked | Unlocked | Locked as ‘Off’ | Locked as ‘Off’ | Locked as ‘Off’ | Locked as ‘Off’ |
| Meeting chat | Unlocked | Unlocked | Unlocked | Unlocked | Locked as ‘In-Meeting Only’ | Locked as ‘Off’ |
| Turn off copying or forwarding of meeting chat | Unlocked | Unlocked | Unlocked | Unlocked | Locked as ‘On’ | Locked as ‘On’ |
| Q&A | Unlocked | Unlocked | Unlocked | Unlocked | Unlocked | Locked as ‘Off’ |
| Allow reactions | Unlocked | Unlocked | Unlocked | Unlocked | Unlocked | Locked as ‘Off’ |
| Enable Green room | Unlocked | Unlocked | Unlocked | Unlocked | Unlocked | Unlocked |
| Enable language interpretation | Unlocked | Unlocked | Unlocked | Unlocked | Unlocked | Unlocked |
| Who can record | Unlocked | Unlocked | Unlocked | Unlocked | Locked as ‘Only organisers and co-organisers’ | Locked as ‘Only organisers and co-organisers’ |
| End-to-end encryption | Unlocked | Unlocked | Locked as ‘Off’ | Unlocked | Locked as ‘On’ | Locked as ‘On’ |
| Apply a watermark to shared content | Unlocked | Unlocked | Locked as ‘Off’ | Unlocked | Locked as ‘On’ | Locked as ‘On’ |
| Apply a watermark to everyone’s video feed | Unlocked | Unlocked | Locked as ‘Off’ | Unlocked | Locked as ‘On’ | Locked as ‘On’ |
| Hide attendee names | Unlocked | Unlocked | Unlocked | Unlocked | Unlocked | Unlocked |
| Allow attendance report | Unlocked | Unlocked | Unlocked | Unlocked | Unlocked | Unlocked |
| Meeting Theme | Unlocked | Unlocked | Unlocked | Unlocked | Unlocked | Unlocked |
| Allow Copilot | Unlocked (licence required) | Unlocked (licence required) | Unlocked (licence required) | Unlocked (licence required) | Unlocked (licence required) | Unlocked (licence required) |
Additional information and video guidance:
Sensitivity labels:
You can use sensitivity labels to add an extra layer of security to your meetings. Sensitivity labels can be use with or without meeting templates. To learn more about the configuration of each label, please consult the NHSmail Data Sensitivity Label Global Policy – Sensitivity Labels Details guidance.
You can apply sensitivity labels to your meetings via Teams or via Outlook:
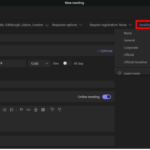
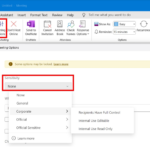
Additional information and video guidance:
Teams Premium meeting options:
Depending on whether you have selected a meeting template or not, or if you have applied sensitivity labels to your meeting, with Teams Premium you will be able to control the following additional meeting options.
Additional information and video guidance:
In-meeting experience:
During meetings, you can use the following features. These settings can be found in the meeting controls at the top of your screen.
Read live translated captions during meetings:
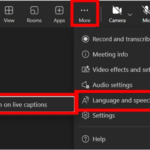
To turn on live captions, whilst in the meeting, select More, Language and speech, then Turn on live captions.
Together mode:
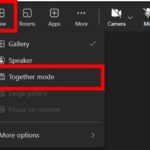
To turn on Together mode, whilst in the meeting, select View, then Together mode.
Additional information and video guidance:
Intelligent features:
Microsoft Teams Intelligent features enhance users meeting experience through auto-generated notes and tasks, speaker and timeline markers, as well as topics and chapters.
Once the meeting has finished, navigate to the Recap to review the recording, the meeting transcript, shared content, meeting notes, the meeting agenda, and follow-up tasks.
Intelligent Recap and notes:
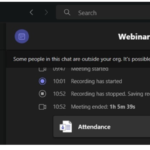
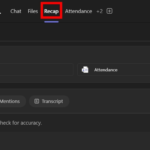
Timeline markers:
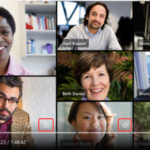
Speaker markers:
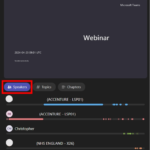
Topics and chapters:
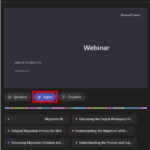
Additional information and video guidance:
Premium Webinars:
Teams Premium offers an enhanced webinar experience for users, such as enhanced registration and reporting experience, and improved capabilities for meeting hosts and organisers.
As a webinar organiser, you can change some of the meeting options to affect how participants engage and interact during a meeting.
Webinar attendance is limited to 1000 participants.
Additional information and video guidance:
Schedule a webinar:
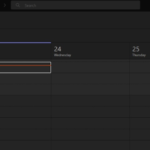
Webinar meeting options:
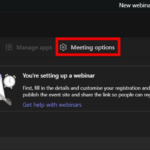
| Feature | Benefits |
| Manage what attendees see (on/off) | Organisers can decide whose avatars or video feeds to spotlight during a Teams meeting. Others will be hidden from view. |
| Turn off copying or forwarding of meeting chat (on/off) | Prevents attendees from copying and pasting content from a meeting chat.
This does not prevent screen capture or third-party software from being used. |
| Enable green room | Can be used by webinar presenters and meeting hosts as a dedicated space separate from attendees, where they can discuss and collaborate. |
| Hide attendee names (on/off) | Organisers can hide the names of attendees from other attendees in the stage, roster, and chat. |
Additional information and video guidance:
Advanced webinar settings:
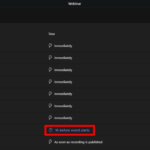
| Feature | Benefits |
| Custom emails | Organisers and co-organisers can customise the webinar email templates sent to attendees. |
| Custom webinar reminder email send times | Webinar reminder emails are automatically sent to registrants an hour before the event starts. With Teams Premium, organisers can edit the send time to notify attendees sooner. |
| Limit registration start and end times | Organisers can set a time window during which potential attendees can register for their webinar. |
| Manually approve registrants | Organisers can approve or deny requests to register for their webinar. |
Additional information and video guidance:
Premium Town halls:
Teams Premium offers an enhanced town hall experience, such as increased broadcast capacity, 10 language options for live translations, and town hall insights.
Teams Premium town hall attendance is limited to 20,000 participants (in comparison to 10,000 participants for non-Teams Premium organisers).
Additional information and video guidance:
Schedule a town hall:
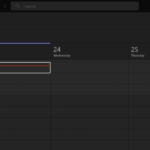
Customise town hall emails:
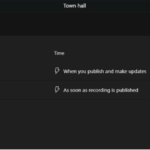
View real-time analytics:
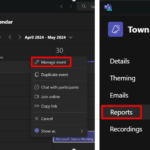
Use live translations:
If you are attending a town hall as a licenced Teams Premium user, you can view live translations in up to 10 languages:
- English (EN-US)
- Japanese (JA-JP)
- Spanish (ES-ES)
- Portuguese (PT-PT)
- French (FR-FR)
- Chinese (ZH-CN)
- German (DE-DE)
- Italian (IT-IT)
- Korean (KO-KR)
- Russian (RU-RU)

Additional information and video guidance:
Advanced Virtual Appointments:
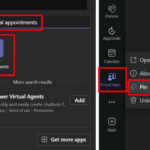
You can find and pin the Virtual Appointments app in Microsoft Teams by selecting the three dots to view more apps, then searching for and clicking on ‘Virtual Appointments’. Next, right click on the Virtual Appointments app and select Pin.
Additional information and video guidance:
Analytics:
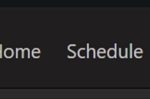
Select the Analytics tab in the top menu, then choose a Report you want to see, including the Date range, and then select Run report.
Queue:
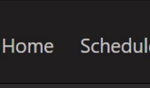
From the Queue tab, a scheduler has many options for managing both On-demand and Scheduled appointments.
- Scheduled appointments are booked for a specific date, time, and duration. These appointments are booked by schedulers in your team in the app or by others through your online booking page.
- On-demand appointments are booked by your others through your online booking page for services that your team provides upon request, similar to a walk-in waiting room.
Send a SMS text message reminder:
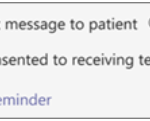
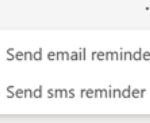
Custom waiting room:
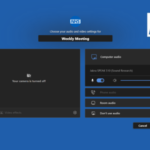
Additional information and video guidance:
More information and support
The table below outlines additional information about Teams Premium and the support channels available:
| Resource | Details |
| Introduction to Teams Premium | For more information about the Teams Premium features available in the NHSmail shared tenant. |
| FAQs and Known Limitations | Frequently Asked Questions about Teams Premium, including a list of known limitations. |
| Raise an Incident – Microsoft Teams | Use this NHSmail Helpdesk Self-Service Microsoft Teams (Raise an Incident) form for features and functionalities issues. |
| Email helpdesk@nhs.net | If you are struggling to use the Helpdesk Self-Service forms, please email helpdesk@nhs.net for support.
Subject line:
Please ensure you email contains:
|
| Last Reviewed Date | 16/05/2024 |