Viewing a shared calendar
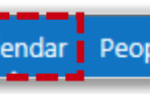
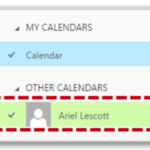
Once the other calendar has been selected, you will be able to see meetings and appointments from the shared calendar appearing in a different colour to your calendar
If someone has not given you full access to the details of his or her calendar then appointments and meetings will only show up as busy rather than displaying full details
If you would like to stop displaying the calendar, click on the name again and the tick will no longer appear to the left of the name under Other Calendars
Changing the colour of a shared calendar
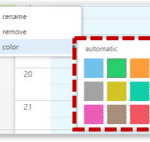
Viewing calendars in merged and split views
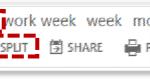
Split screen can only be viewed in day view and you can undo split calendar by clicking on Merge
| Last Reviewed Date | 23/11/2020 |

