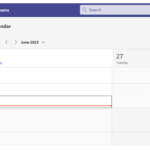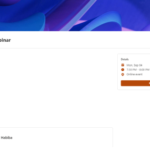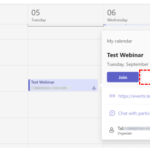Webinars are structured meetings where presenters can schedule and open registration to attendees. Users can schedule a webinar following the below guidance.
Creating a webinar
2. Click on Calendar
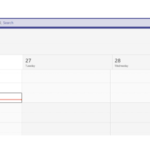
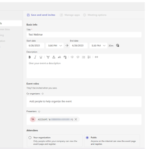
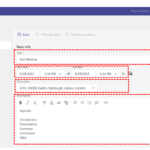
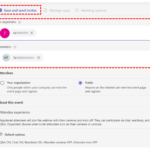
Please visit roles in a Team meeting, to explore the capability of what organisers and presenters can do during the meeting.
7. By default, the webinar will be Public. You can select the Attendees to be from Your organisation or Public. Please note if you set to public anyone can view the event page and register.
8. Click Save and send invites. Presenters and co-organisers will receive an email with the webinar details. Please note this does not make the registration page live. If you share the webinar link to join, the page must be published for attendees to register.
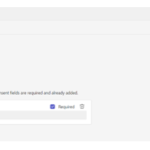
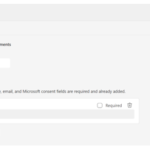
Once the webinar is published a pop up will appear with a link to share with attendees. Note: if you need to copy the link after leaving this page. Open the webinar invite and select ‘copy event link’.
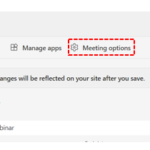
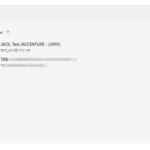
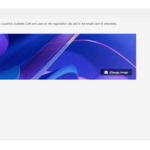
To customise the registration form for attendees
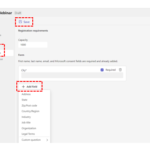
The capacity of the webinar can also be set. After making the selections for the form click Save.
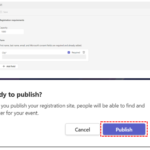
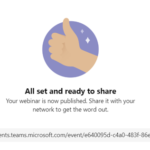
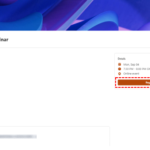
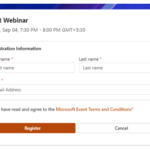
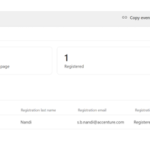
Webinar features
To access more webinar features in Teams:
Calendar
Click on calendar
Click on invite and select Edit
Chat
The chat window displays the chat history of the webinar
Files
The files window displays the shared files with attendees during the meeting
Details
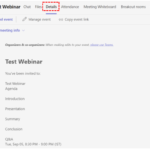
Meeting notes
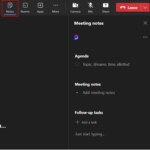
Questions and Answers
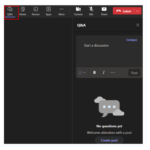
Whiteboard
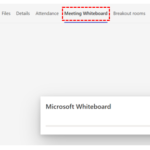
It uses a standard classroom whiteboard format, stored in the cloud and is accessible by anyone in the meeting.
Attendance
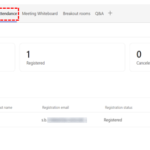
The organiser can also view the attendance stats in the attendance pane once the meeting has ended.
Recordings and transcripts
The recordings and the transcriptions of the webinar are displayed in this section below. The recording and the transcripts can be downloaded clicking on the download icon.
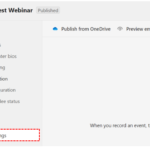
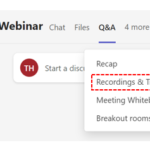
Top Tips
- Webinars are set as default to record, if you wish to do this manually, change the setting in manage options to No
- Allow mic and a camera is set as default to No for attendees. Presenters and co-presenters will have this enabled
- Allow and mic and camera can be toggled on during a webinar by selecting People, then to the right of the screen the three dots. Both options are separate and will need to be selected individually
- Attendees can be added/changed to presenters during the webinar by searching for the attendees name and selecting the 3 dots
- For attendees to register the must be published
Further guidance is available on the Microsoft pages.
| Last Reviewed Date | 16/05/2024 |