This article provides guidance for NHSmail Phone System Administrators on how to access their organisation’s Direct Routing usage data via the reporting capabilities available in the Phone System Power App. Administrators can review the percentage of successful calls, call duration for both Domestic and International calls, individual call information and reasons for any unsuccessful calls.
This article will outline:
- Accessing the Direct Routing Reporting Dashboard
- Viewing the Direct Routing Reporting Dashboard Data
- Exporting Direct Routing Reporting Data
Accessing Direct Routing Reporting Dashboard
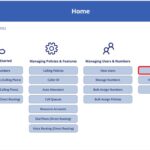
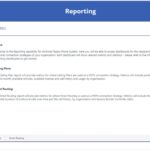
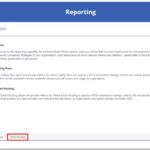
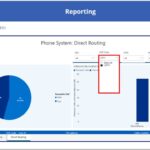
Viewing the Direct Routing Reporting Dashboard Data
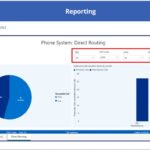
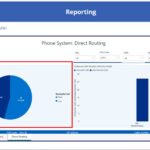
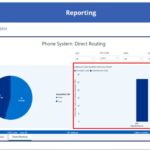
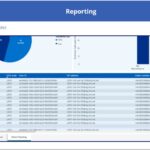
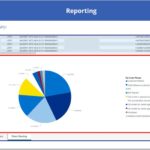
Exporting Direct Routing Reporting Data
Phone System Administrators can export Direct Routing reporting data from the Power App. To do this, please complete the actions below:
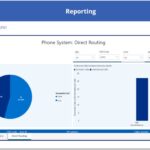
Select ‘Export data’ from the window which appears.
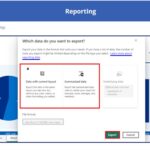
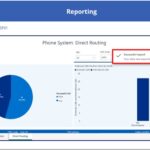
| Last Reviewed Date | 17/04/2023 |
