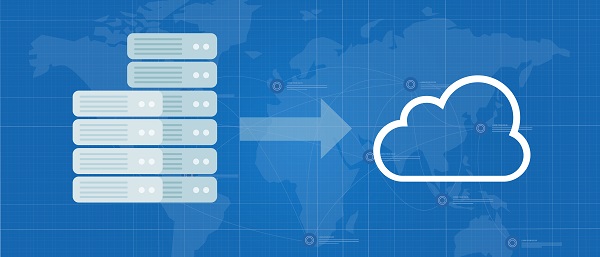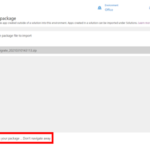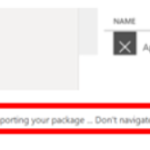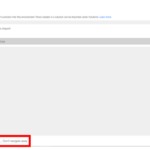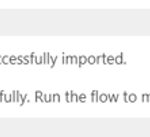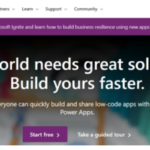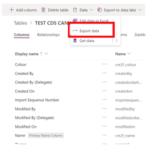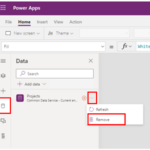Below you can find instructions on how to migrate your Apps and Flows from the NHSmail Default environment into your organisation’s dedicated environment.
Please note that instructions are different depending on the type of app or flow you wish to migrate. Use the navigation menu on the right-hand side of this page to view the relevant instructions for your app or flow.
Determine the type of app(s) or flow(s)
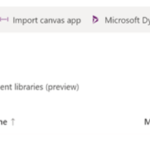
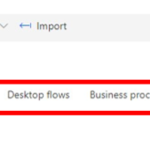
What happens when you export your apps and flows?
An app or flow might consume different resources to function. Please note that your export will include your app/flow infrastructure but may not include:
- Canvas apps and Cloud flows: custom connectors, connections, Dataverse customisations and gateways. These resources will need to be recreated in your organisation’s dedicated environment before the import process.
- Model-driven apps: as model-driven apps are packaged in a Solution, the apps data and connectors might be migrated with the apps. Please take steps to test and ensure that your apps have all the necessary resources to function in the new environment. This may include recreating resources in your organisation’s dedicated environment before the import process.
Migration considerations
Approvals
Approvals must be set up by the System Administrator in the organisation’s dedicated environment before users can use the Approvals connectors in their flows.
If you need to migrate a flow that uses the Approval connector, please contact your Primary Local Administrator/System Administrator and ask them to create a flow containing the Approvals connector so it is enabled in your organisation’s dedicated environment.
Visit Managing a security group to learn how to view the details of your System Administrator (security group owner).
Please note that you will not be able to connect your flow to an Approval connector from a different environment.
“Running” Flows
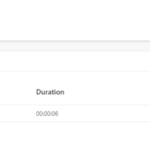
Common Data Service (CDS) Tables
This guidance contains important information if your applications or flows integrate with CDS tables in one of the ways below:
- Your app or flow connects to a CDS custom table (i.e. a table you have created yourself), please note you must migrate your tables and data into your organisation’s dedicated environment along with your apps or flows.
- If your application or flow uses a CDS table in the default environment (e.g. Project entities), you will need to take the necessary steps to reconnect your app or flow to right data source.
SharePoint Approval Flows
It is a known Microsoft Product limitation that SharePoint Approval flows cannot be manually triggered in dedicated environments. Therefore, this type of Power Automate flows do not need to be migrated off the NHSmail Default environment and can remain there as an exception.
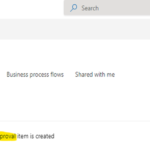
SharePoint Request sign-off Flows
It is a known Microsoft Product limitation that SharePoint Request sign-off flows cannot be manually triggered in dedicated environments. Therefore, this type of Power Automate flows do not need to be migrated off the NHSmail Default environment and can remain there as an exception.
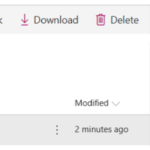
Power Automate Flows created from Power BI
Similar to SharePoint Approval flows, Power Automate flows created within Power BI cannot be manually triggered in dedicated environments. Therefore, this type of Power Automate flows also do not need to be migrated off the NHSmail Default environment and can remain there as an exception.
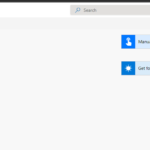
Editing a flow name
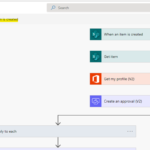
2. Click on the flow name in the top left corner
3. Edit the flow name accordingly to include the phrase “SharePoint Approval”
4. Save the flow
Please visit the Microsoft documentation on SharePoint Connectors for further information on the current Microsoft Product limitation on SharePoint Approval flows.
Migrating Power Apps
Canvas apps export
Follow the steps outlined below to download a .zip export of your canvas app. Please note the steps below will need to be repeated for each canvas app export:
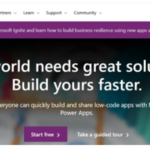
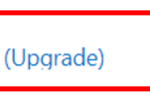
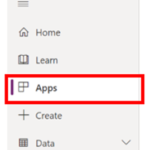
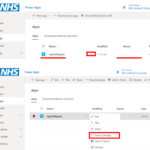
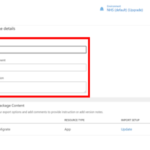
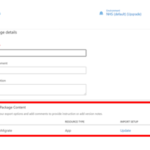
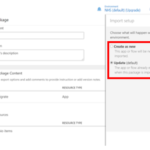
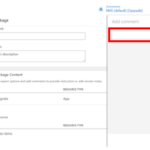
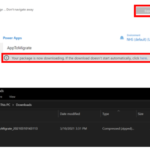
10. Repeat the steps above for each canvas app you wish to export
Canvas apps import
Follow the steps outlined below to import the .zip export of your canvas app into your organisation’s dedicated environment.
Please note the steps below will need to be repeated for each canvas app import:
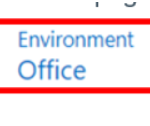
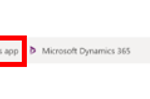
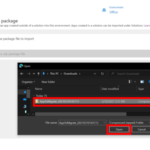
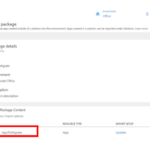
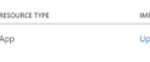
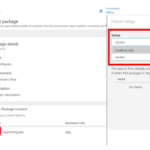
If you choose to Update an existing app, the new changes will be saved as a draft and after the import is successful you will need to publish those changes for them to be available to all other app users.
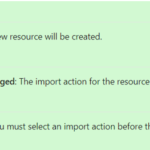
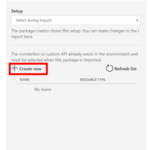
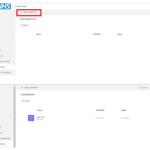
NOTE: This will only be possible if your app already had previous connections
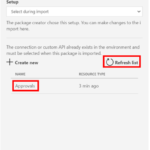
11. Once all items have been reviewed, 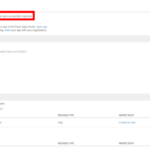
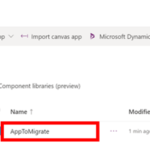
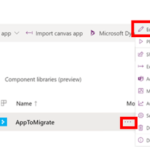
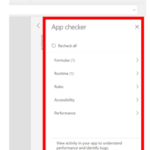
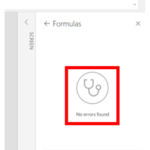
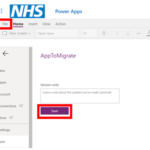
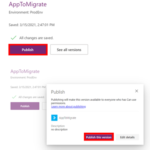
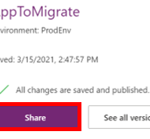
19. Repeat the steps above for each canvas app you wish to import
20. Once you have successfully imported all relevant apps, return to the NHSmail Default environment to delete the apps from the environment. Visit the Deleting Applications and Flows hosted in the Default Environment for instructions
Model-driven apps export
Follow the steps outlined below to create a Solution to download a .zip export of your model-driven app. Please note that multiple model-driven apps are allowed in the same exported Solution:
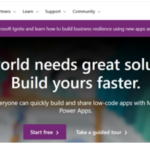
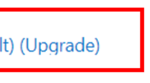
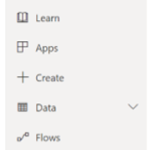
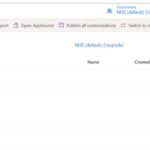
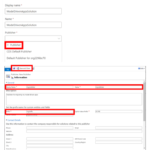
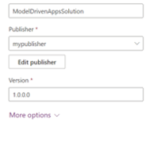
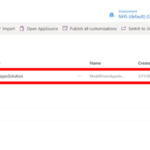
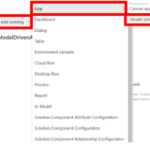
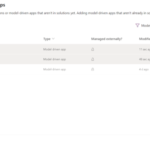
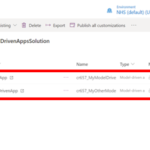
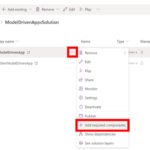
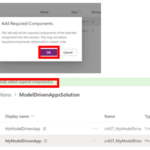
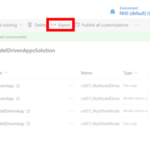
NOTE: Components referenced in custom code may not be detected during step 11. If you have any missing custom code in your exported solution, this will be highlighted when checking for errors. This can be fixed by clicking on + Add existing, then selecting the relevant component as prompted by Power Apps
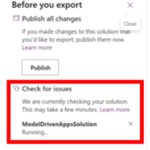
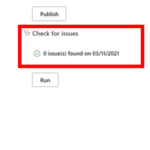
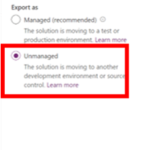
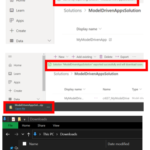
Model-driven apps import
Follow the steps outlined below to import the .zip export (Solution) of your model-driven apps into your organisation’s dedicated environment.
Please note that multiple model-driven apps are allowed in the same imported Solution:
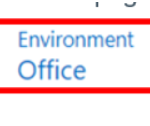
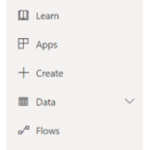
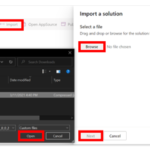
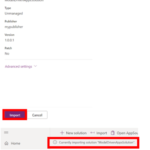
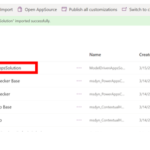
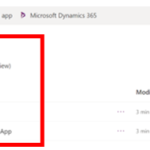
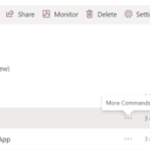
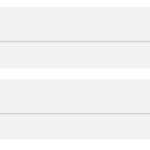
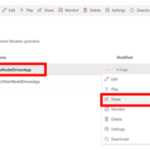
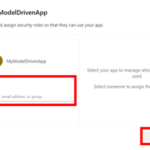
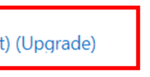
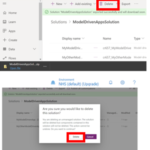
11. Still in the NHSmail Default environment, delete your apps from the environment by following the instructions in the Deleting Applications and Flows hosted in the Default Environment page
Migrating Power Automate
Cloud flow export
Follow the steps outlined below to download a .zip export of your cloud flow. Please note the steps below will need to be repeated for each cloud flow export:
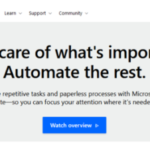
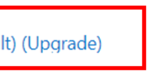
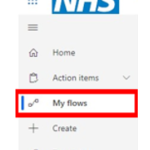
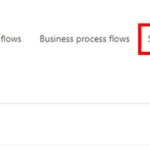
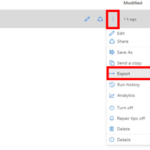
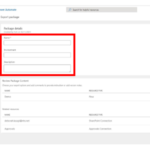
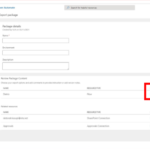
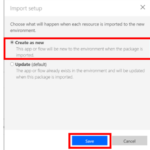
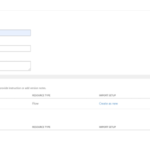
Cloud flow import
Follow the steps outlined below to import the .zip export of your cloud flow into your organisation’s dedicated environment.
Please note the steps below will need to be repeated for each cloud flow import:
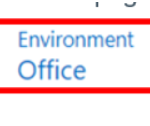
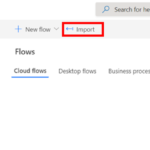
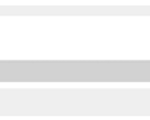
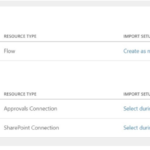
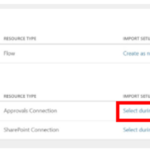
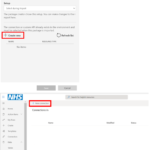
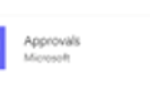
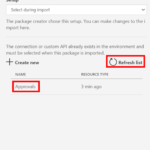
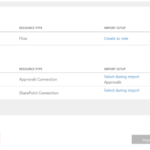
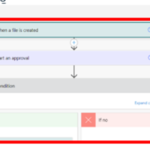
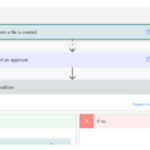
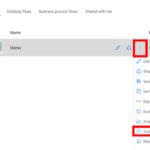
14. Repeat the steps above for each cloud flow you wish to import
15. Once you have successfully imported all relevant cloud flows, return to the NHSmail Default environment to delete your flows from the environment by following the instructions in the Deleting Applications and Flows hosted in the Default Environment page
Migrating Common Data Service (CDS) custom tables
CDS custom tables export
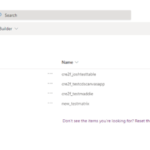
If you have created any CDS tables, or if your apps or flows are connected to any of the tables listed, your System Administrator will need to recreate the tables in your organisation’s dedicated environment before you migrate your apps and flows.
Follow the steps outlined below to download a .zip export of your CDS custom table. Please note that multiple custom tables are allowed in the same exported Solution:
1. Go to Power Apps. If you are not automatically signed in, make sure you sign in with your nhs.net account
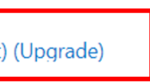
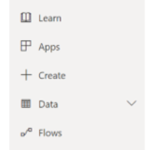
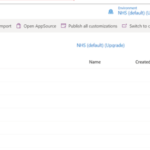
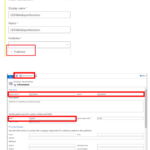
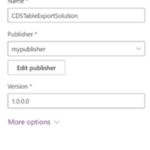
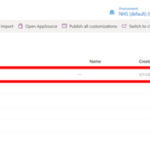
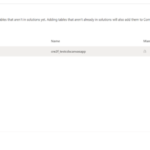
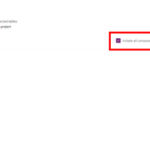
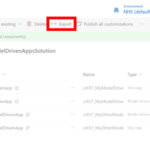
NOTE: Components referenced in custom code may not be detected during step 11. If you have any missing custom code in your export Solution, this will be highlighted when checking for errors. This can be fixed by clicking on + Add existing, then selecting the relevant component as prompted by Power Apps
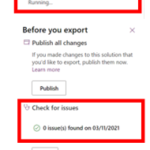
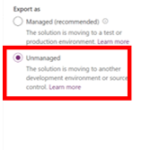
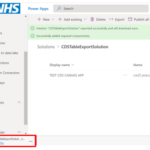
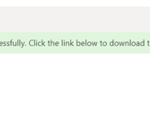
CDS custom tables import
Follow the steps outlined below to import the .zip export (Solution) of your custom tables into your organisation’s dedicated environment.
Please note that multiple custom tables are allowed in the same imported Solution:
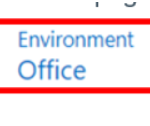
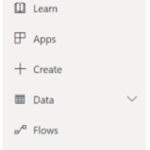
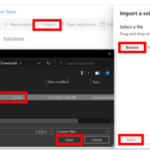
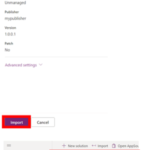
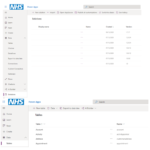
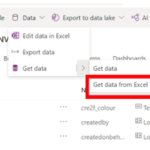
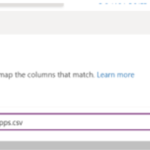
Reconnecting to Common Data Service (CDS) tables in the NHSmail Default environment
Applications
If your application is currently hosted in the NHSmail default environment, then by default it will connect to CDS data in the default environment. When you migrate your application to your organisation’s dedicated environment, you will need to instruct your application to reconnect to the default environment for data source.
Please follow the steps below to connect your application to the default environment data source:
1. Follow the migration steps for exporting and importing canvas apps
2. Ensure that you are in the right environment by selecting your organisation’s dedicated environment as an environment in top right corner of the page
3. Open your migrated canvas app in the Power Apps Studio
4. Remove the CDS connection (or Microsoft Dataverse) by clicking on the three dots and then Remove
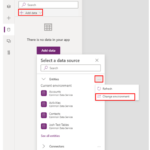
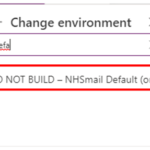
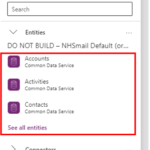
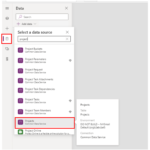
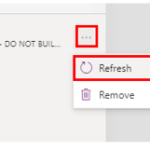
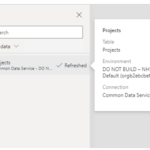
Flows
If your flow is currently hosted in the NHSmail default environment and uses Microsoft Dataverse connectors (formerly Common Data Service), then by default it will connect to CDS data in the default environment. When you migrate your application to your organisation’s dedicated environment, you will need to instruct your application to reconnect to the default environment for data source.
Please follow the steps below to connect your flow actions to the default environment data source:
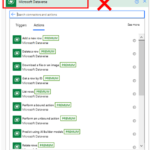
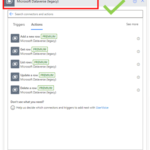
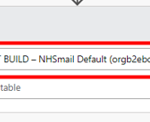
3. Continue to follow the migration steps for Power Automate.
| Last Reviewed Date | 06/10/2023 |