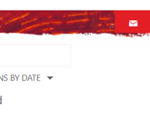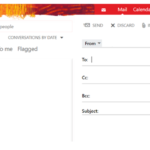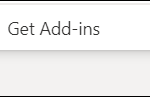FindTime is an Outlook add-in for scheduling meetings. The meeting organiser can use FindTime to propose selected times to schedule to all attendees and allow everyone to vote on their availability showing free/busy data.
Once voting has been completed Findtime sends out the meeting on the meeting organiser’s behalf.
How to install FindTime in Outlook
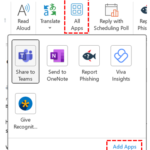
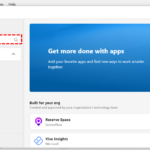
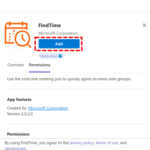
How to access the Findtime in Outlook
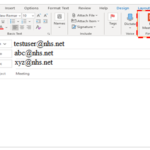
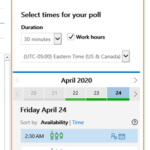
Note: The colours show availability of the attendees at the proposed time of the meeting:
- Green – available
- Yellow – tentative
- Red – busy
- Grey – the user’s Office 365 calendar is unavailable
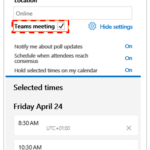
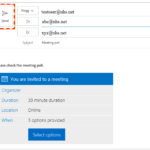
5. Once all invited users have completed selected a time, the add-in will send out the meeting invitations on your behalf
How to install FindTime in Outlook Web App (OWA)
- Open Outlook Web Application
- Click New mail to open a new email
3. Click … in the new email
4. Select Get Add-ins
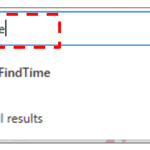
6. To use the function, click the … icon from an email message and select FindTime.
How to access the Findtime in Outlook Web application
You can select the FindTime option when you are drafting a new email message OR when you are replying to an existing email option.
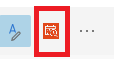
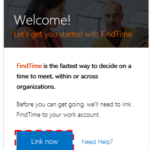
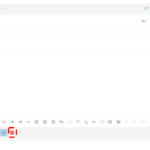
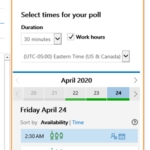
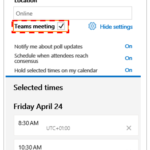
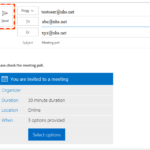
7. Once all invited users have completed selected a time, the add-in will send out the meeting invitations on your behalf.
| Last Reviewed Date | 15/09/2021 |