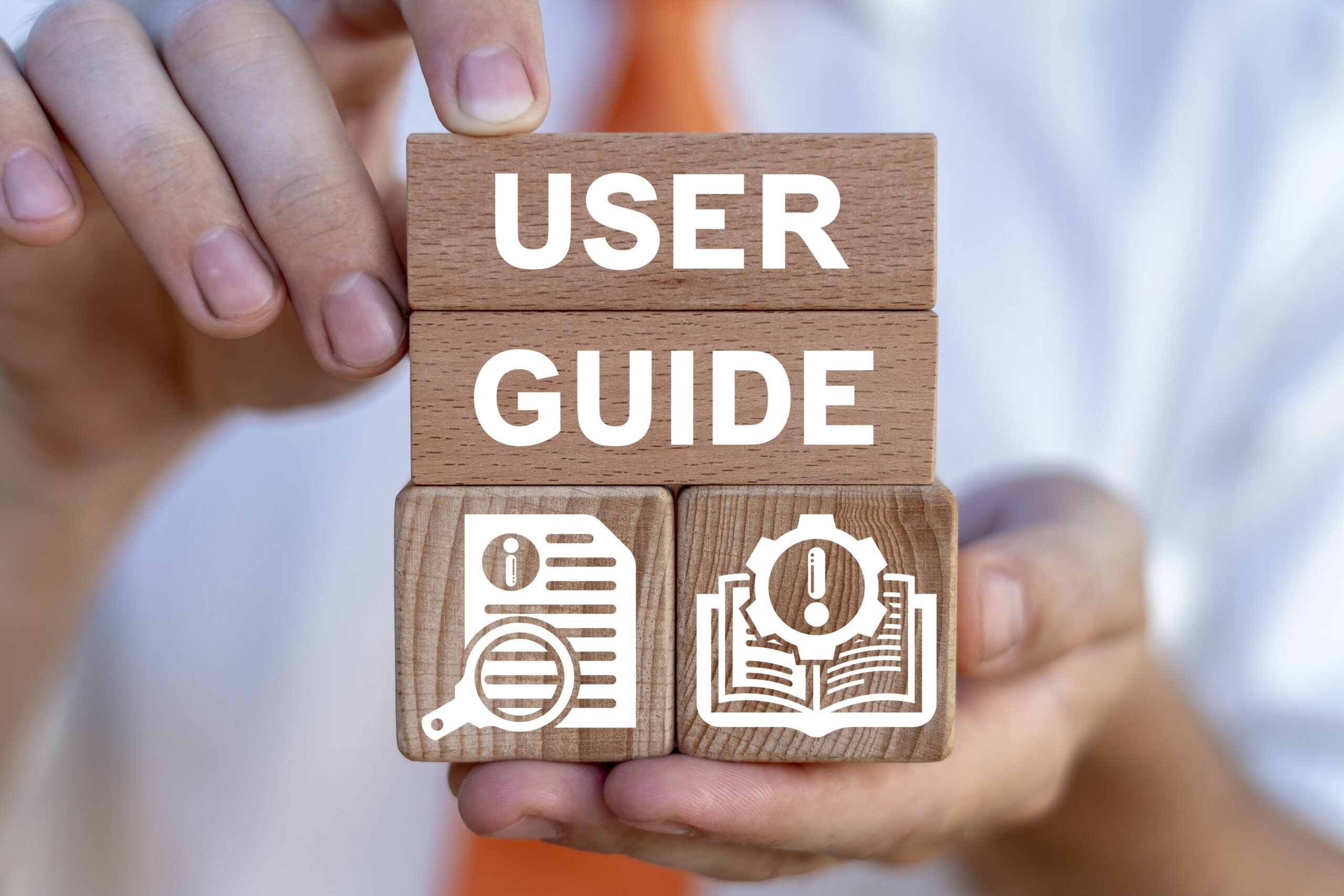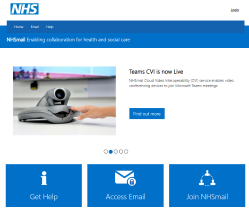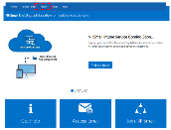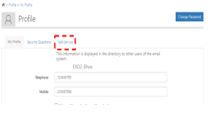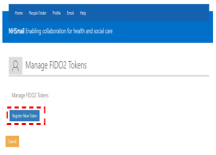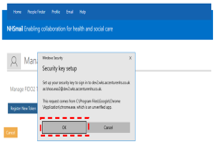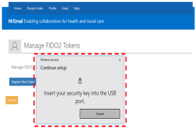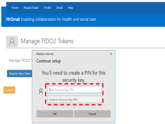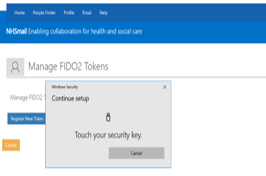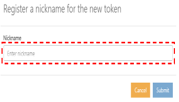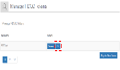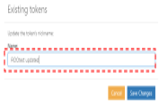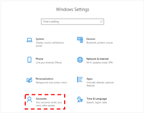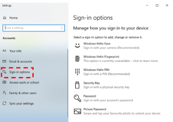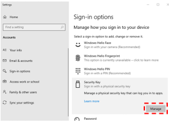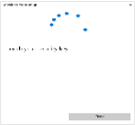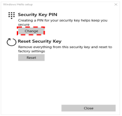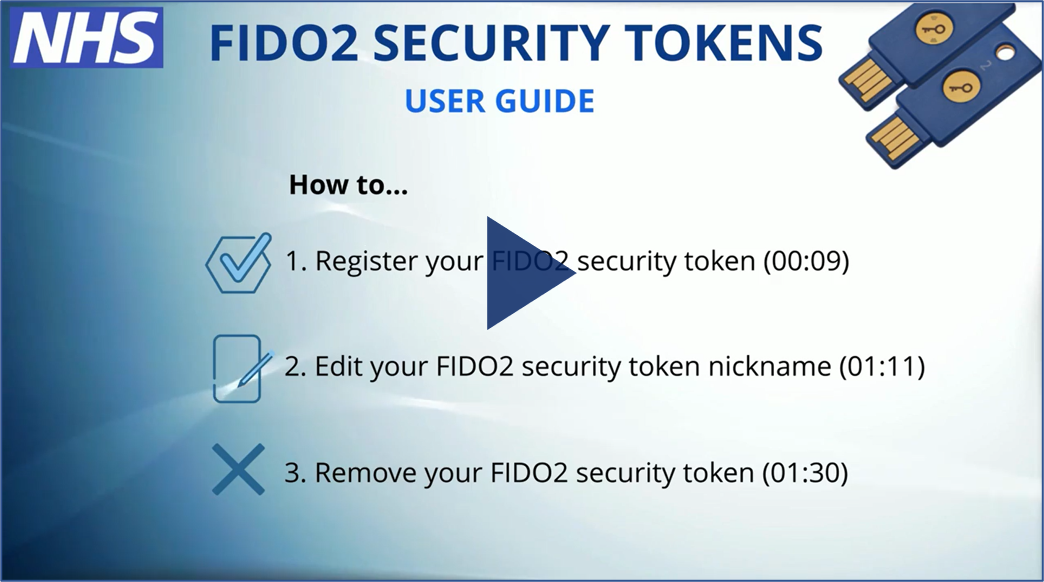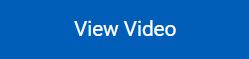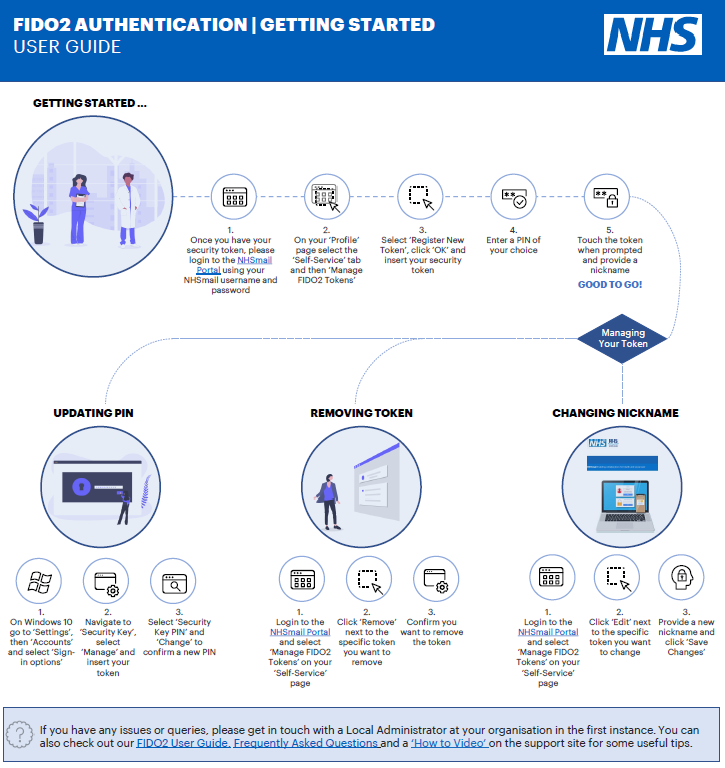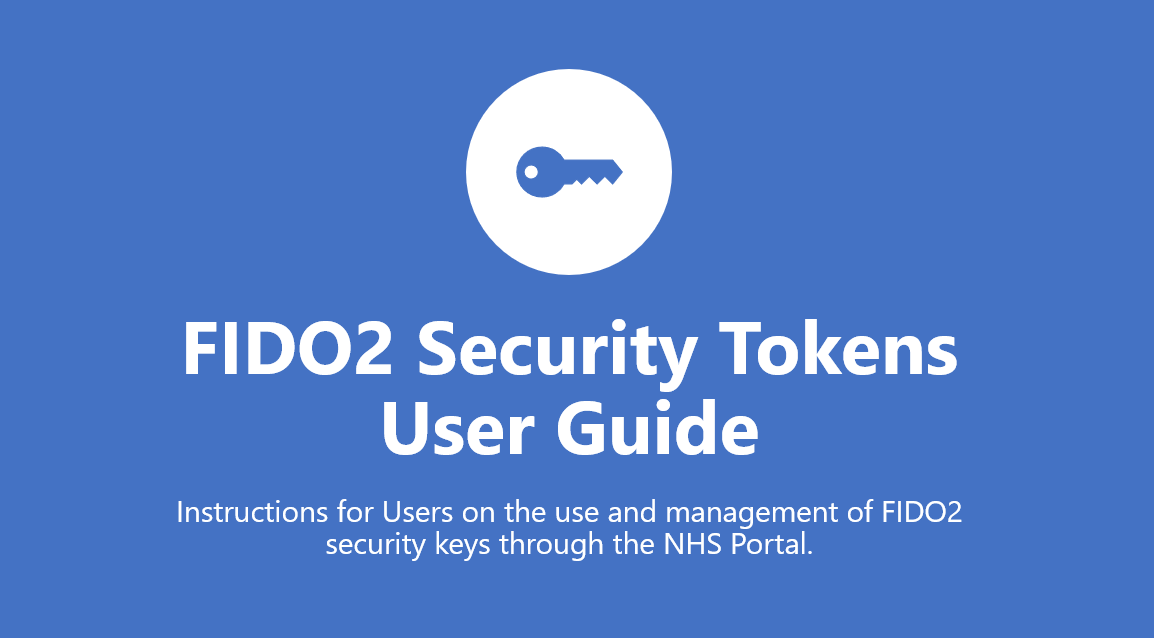FIDO2 is available as an option for multi-factor authentication (MFA) to NHSmail users. This gives users a secure way for logging in to systems and applications.
This article provides all the information users need for getting started with FIDO2 security tokens, including:
- Registering your FIDO2 security token
- Editing a security token nickname
- Removing a security token
- Changing a security token PIN
There is also some useful guidance around Frequently Asked Questions and Help & Support Channels available below.
Registering your FIDO2 security token
This section includes step-by-step guidance for registering your FIDO2 security token. There is also a ‘How-To-Video’ available to watch.
1. When you have a security token that you want to register, please navigate to the NHSmail portal and select Login in the top right of the page.
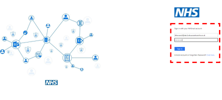
3. Navigate to your Profile
4. On your Profile page select the Self-Service tab.
5. On the Self-Service page select the Manage FIDO2 Tokens This will take you to the FIDO2 security token registration and management page.
6. Select Register New Token and follow the instructions on your screen.
7. A window will appear asking you to confirm you want to set up your security key. Click OK.
8. Insert your security key into the USB port when prompted.
9. Enter a new security key PIN for this token and click OK to confirm. Please note the minimum length is 4 characters. This PIN will be required to unlock and use the security key during future authentication attempts.
10. Touch the security token to confirm your presence.
11. Enter a nickname for the security token and click Submit to confirm your choice.
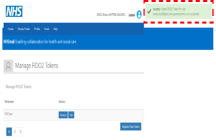
13. Upon successful registration, you will be able to start using your FIDO2 security token as an option for MFA to securely access systems and applications.
For any issues when getting started please contact a Local Administrator at your organisation in the first instance, or check out Frequently Asked Questions for more helpful tips.
Managing your FIDO2 security token
This section includes guidance on how to:
- Edit a security token nickname
- Remove a security token that is registered to you
- Change the PIN on your FIDO2 security token
Editing a security token nickname
1. Login to the NHSmail portal and navigate to your Profile
2. On your Profile page select the Self-Service tab.
3. On the Self-Service page select Manage FIDO2 Tokens. This will take you to the FIDO2 security token management page, where you should be able to see all your registered FIDO2 security tokens.
4. Click Edit next to the specific security token you want to change.
5. Enter a new nickname for the security token in the pop-up box and click Save Changes.
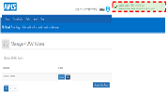
Removing a security token
1. Login to the NHSmail portal and navigate to your Profile page.
2. On your Profile page select the Self-Service tab.
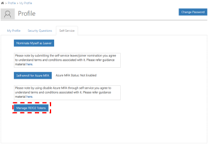
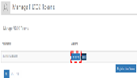
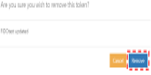
6. The token will no longer appear in the list of registered security tokens your FIDO2 token management page. You may need to refresh the page once for this change to be reflected.
Changing a security token PIN
You can take the following steps on a Windows 10 device to change your security token PIN from an old PIN to a new PIN.
1. Click on Start, go to Windows Settings and select Accounts.
2. When on the Accounts page, select Sign-in options.
3. Navigate to Security Key and select Manage.
4. Insert your security key and touch to confirm your presence when prompted.
5. Navigate to Security Key PIN and select Change.
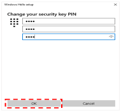
Help & Support
For any issues or queries, please visit our Frequently Asked Questions for some helpful tips or contact a Local Administrator at your organisation for additional support.
Useful links
- For more information check out this easy to read FIDO2 User Guide
- For more information about registering and managing tokens check out this ‘how-to-video’
- For more information about Multi-Factor Authentication (MFA)
- For more information about FIDO2 at the NHS and recent updates please see here
- For more information about how to find your Local Administrator
| Last Reviewed Date | 27/09/2022 |