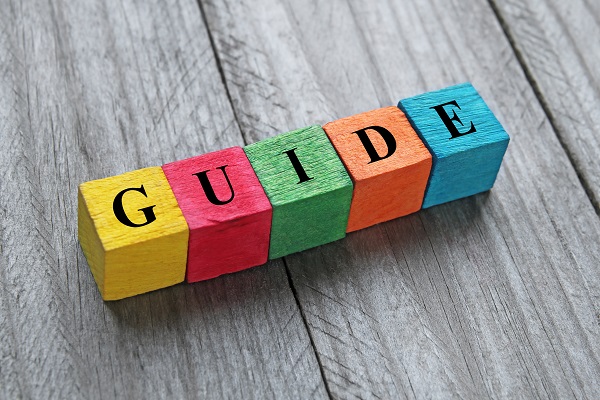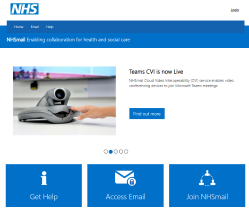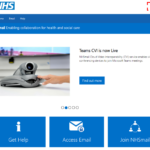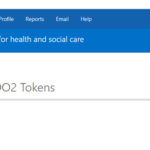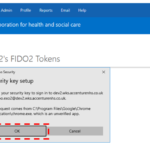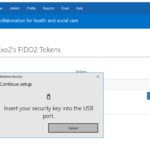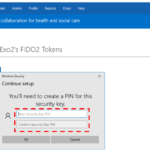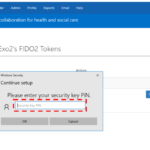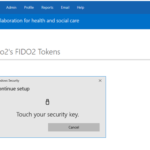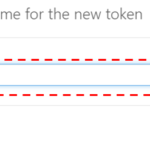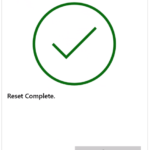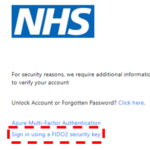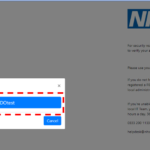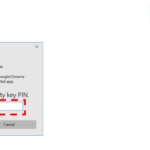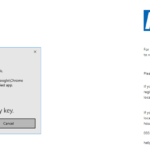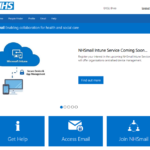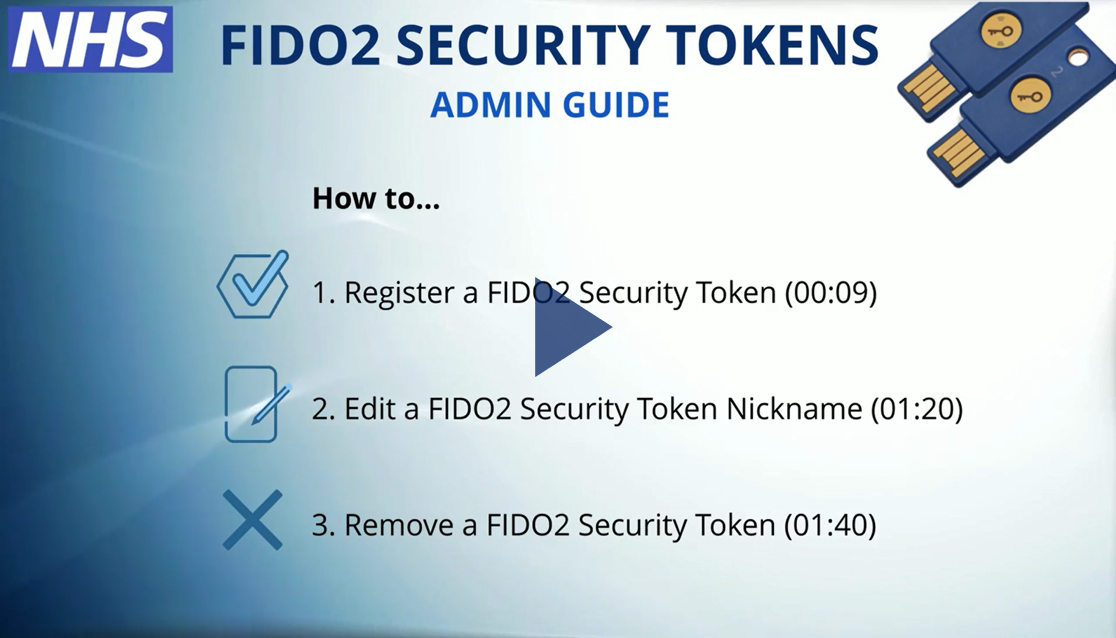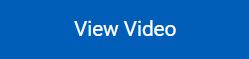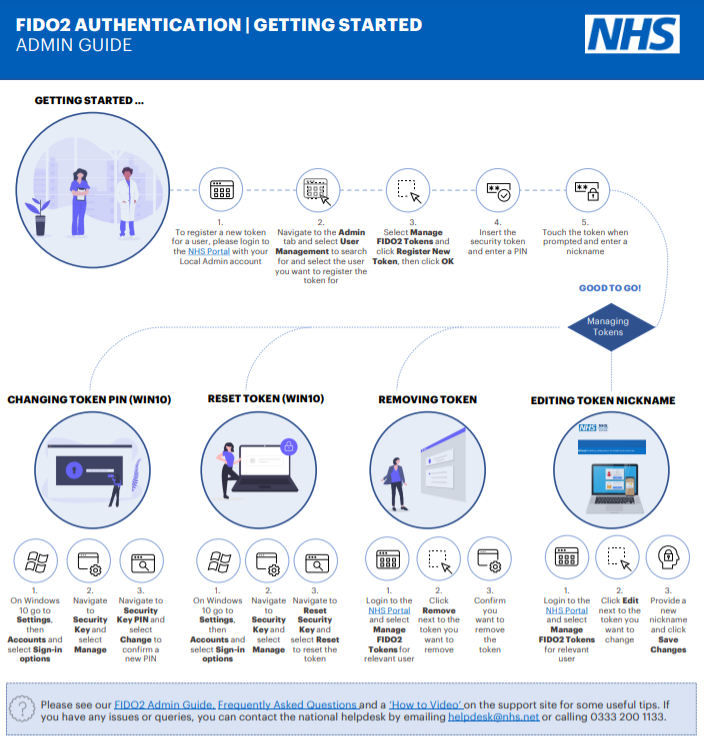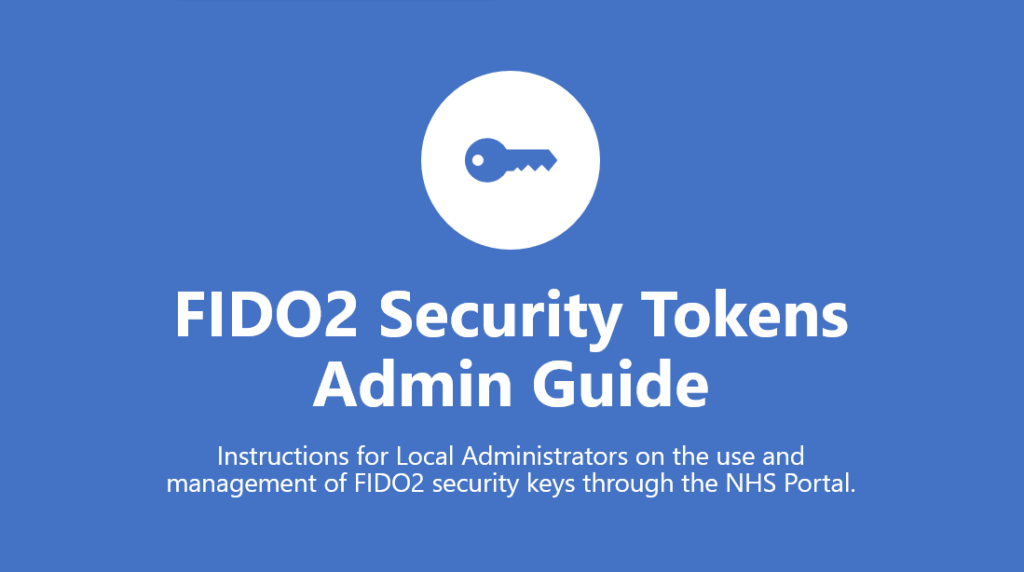FIDO2 is available as an option for multi-factor authentication (MFA) to NHSmail users. This gives users a secure way of logging in to systems and applications. The provision of FIDO2 tokens is managed by local NHS organisations.
This article provides all the information Local Administrators need to help users get started with FIDO2 security tokens, including:
There is also some useful guidance around Frequently Asked Questions and Help & Support Channels available below.
Choosing a FIDO2 security token
This section includes information to help you choose a FIDO2 security token that best fits the needs of users at your local organisation, based on device usage and compatibility.
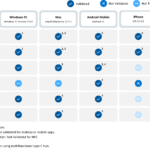
The FIDO Alliance, which promotes standards for authentication and device attestation, has also created a certified showcase of FIDO2 tokens that may be useful for Local Administrators looking to deploy FIDO2 as an authentication method.
Registering a FIDO2 security token
This section includes step-by-step guidance for registering a FIDO2 security token on behalf of a user. There is also a ‘How-To-Video’ available to watch.
1. When you have a security token that you want to register, please navigate to the NHSmail portal and select Login in the top right of the page.
2. Login to the NHSmail portal using your NHSmail username and password (example@nhs.net).
3. Navigate to the Admin tab.
4. Select User Management.
5. Search for and select the user that requires security token registration or management.
6. Select Manage FIDO2 Tokens. This will take you to the FIDO2 token management page.
7. Click Register New Token
8. Click OK on the security key setup window.
9. Insert the security token into a USB port on the device.
10. Enter a new security key PIN for this token and click OK to confirm. Please note the minimum length is 4 characters. This PIN will be required to unlock and use the security key during future authentication attempts.
11. Touch the security token to confirm presence.
12. Enter a nickname for the security token.
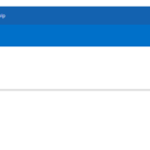
14. Upon successful registration, the user will be able to start using their FIDO2 security token as an option for MFA to securely access systems and applications.
For any issues or queries when registering a FIDO2 security token, please visit our Frequently Asked Questions and Help & Support Channels for more tips.
Managing a FIDO2 security token
This section includes guidance on how to:
- Edit a token nickname
- Remove a token registered to a user
- Change a token PIN on behalf of users
- Reset a token back to factory default settings
Editing a security token nickname
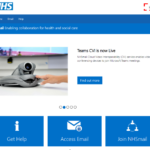
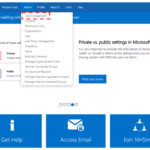
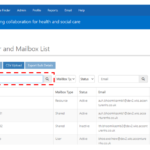
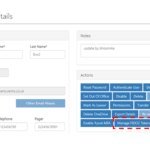
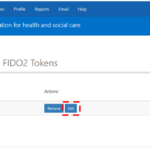
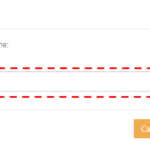
Removing a security token
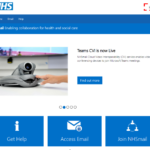
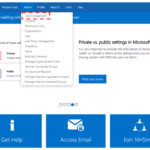
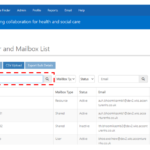
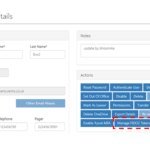
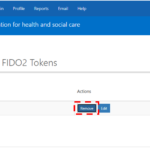
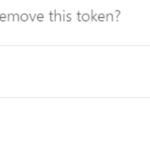
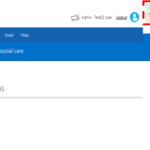
Changing a security token PIN (Windows 10)
Local Administrators can take the following steps on a Windows 10 device to change the security token PIN from an old PIN to a new PIN. This will require having access to the physical security token.
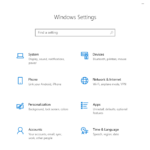
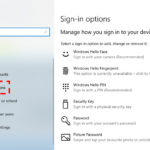
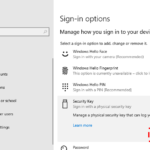
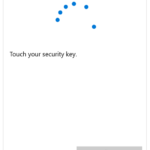
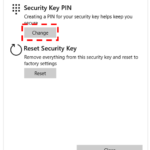
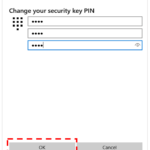
Resetting a security token back to factory defaults (Windows 10)
Local Administrators can take the following steps on a Windows 10 device to reset a security key back to factory settings. This will require having access to the physical security token.
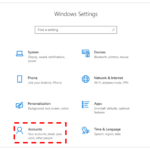
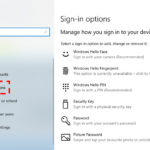
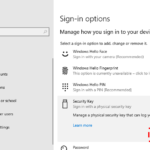
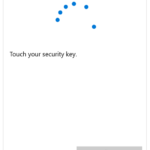
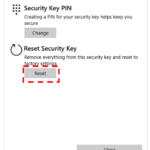
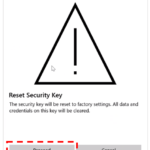
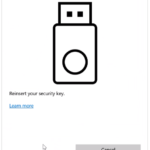
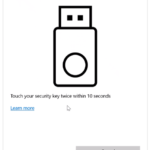
9. A message will appear to confirm the security key has been reset.
Using a FIDO2 security token
Once the security token is registered, a user can use it to authenticate and login. This section takes you through how FIDO2 security tokens are used as part of MFA.
1. The user navigates to the NHSmail portal and selects Login at the top right of the page.
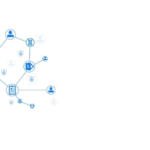
3. If the user has a FIDO2 security token which has been successfully registered, a window will appear displaying all registered tokens. The user then selects the specific security token they want to use.
4. The user will enter the security key PIN that was created during registration and/or provided by their Local Administrator.
5. The user touches the security key to confirm their presence.
6. The user is successfully logged into the NHSmail portal.
Further Help & Support
For any issues or queries, please visit our Frequently Asked Questions for some helpful tips.
Local Administrators can also contact the NHSmail Helpdesk via helpdesk@nhs.net or 0333 200 1133 for further assistance.
Useful links
- For more information check out this easy to read FIDO2 Admin Guide (pdf)
- For more information about registering and managing tokens check out this ‘how-to-video’
- For more information about FIDO2 at the NHS and recent updates please see here
- For more information about Multi-Factor Authentication (MFA) please see here
| Last Reviewed Date | 30/08/2023 |