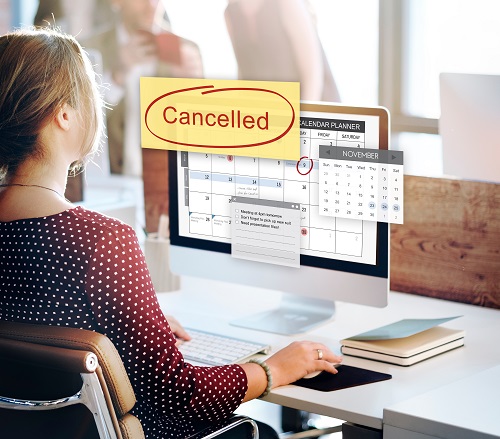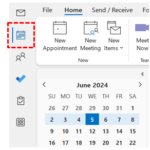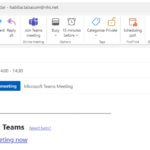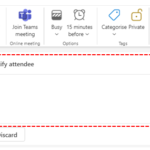
When cancelling a recurring meeting, you will be asked whether you want to delete one or all of the meetings in the series. If you are cancelling an appointment, a notification message will not appear on screen and the appointment will be deleted
4. Type your message in the email and click Send at the top of the page
The invite will then no longer appear in your calendar
5. You can also cancel a meeting by right clicking it, selecting Cancel from the drop down list and then following the same process
Change your response to a meeting invite
2. Double click the meeting and you can see your previous responses at the top of the page
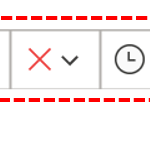
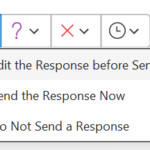
If you have chosen to delete the meeting invite, the meeting will no longer appear in your calendar
| Last Reviewed Date | 06/06/2024 |