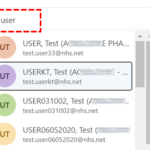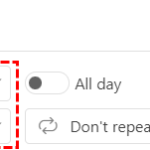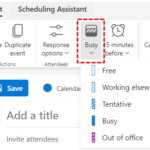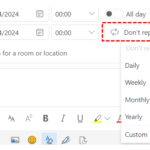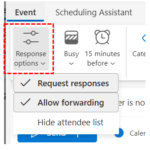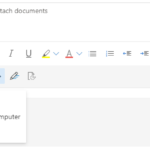A meeting is an event that you have been invited to by someone or that you have invited other people to attend. Creating meeting invites allows you to keep track of who is attending
A meeting is created the same way as an appointment except that you invite other people and can also book rooms if these have been set up by your organisation
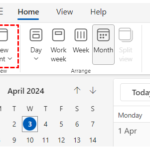
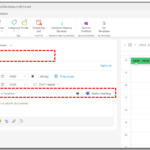
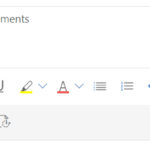
When you have finished, click Save at the top left of the screen
Adding an attachment to a meeting invite
For more information on this, refer to the Advanced email use module in the Outlook Web App Learning Series
When you have finished, click Save at the top left of the screen
Categorise a calendar entry
You can categorise a calendar entry by clicking the paper tag icon and select the category/assign the appropriate color. For more information on categories, refer to the Mailbox management module in the Outlook Web App Learning Series
| Last Reviewed Date | 05/04/2024 |